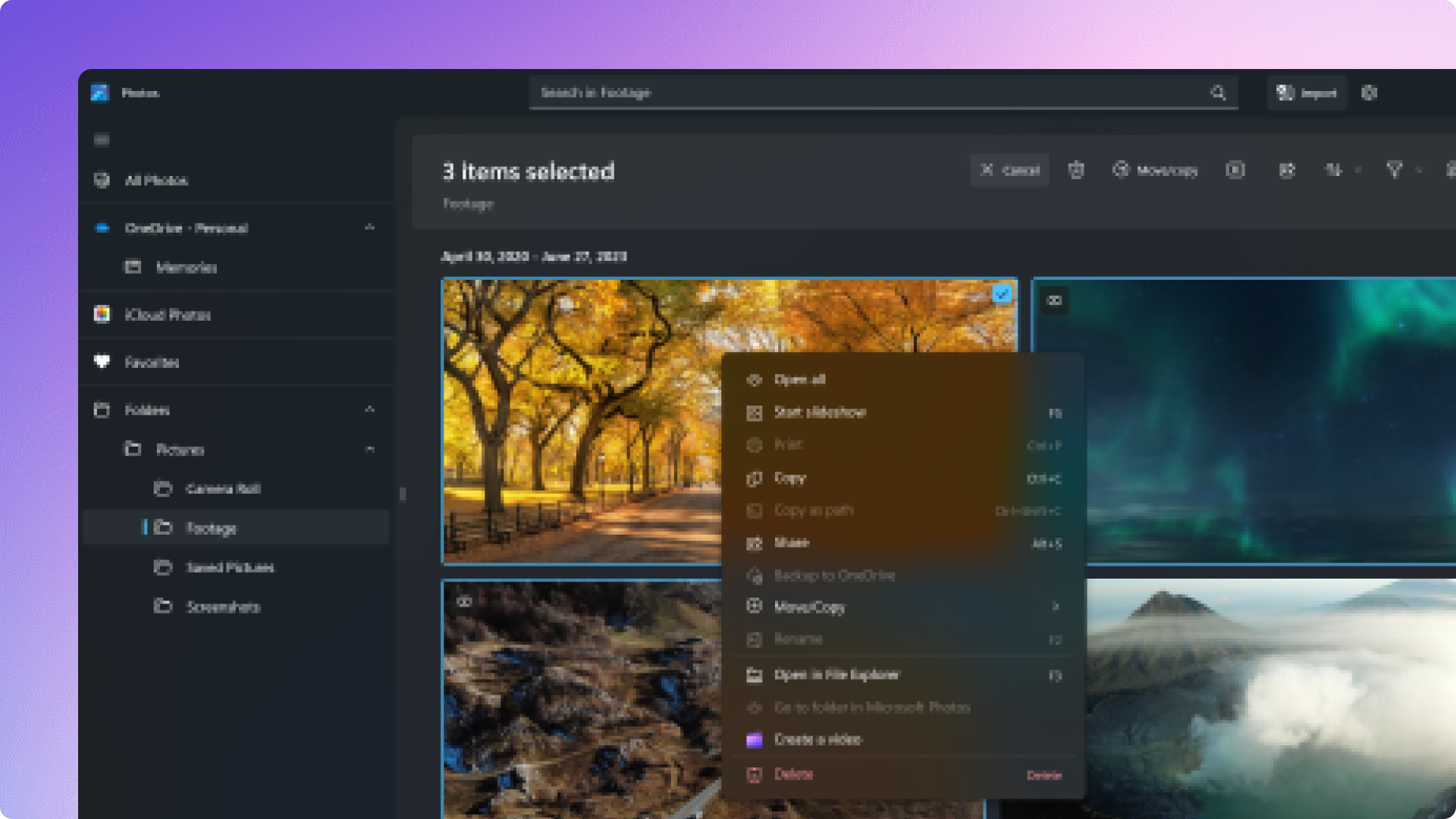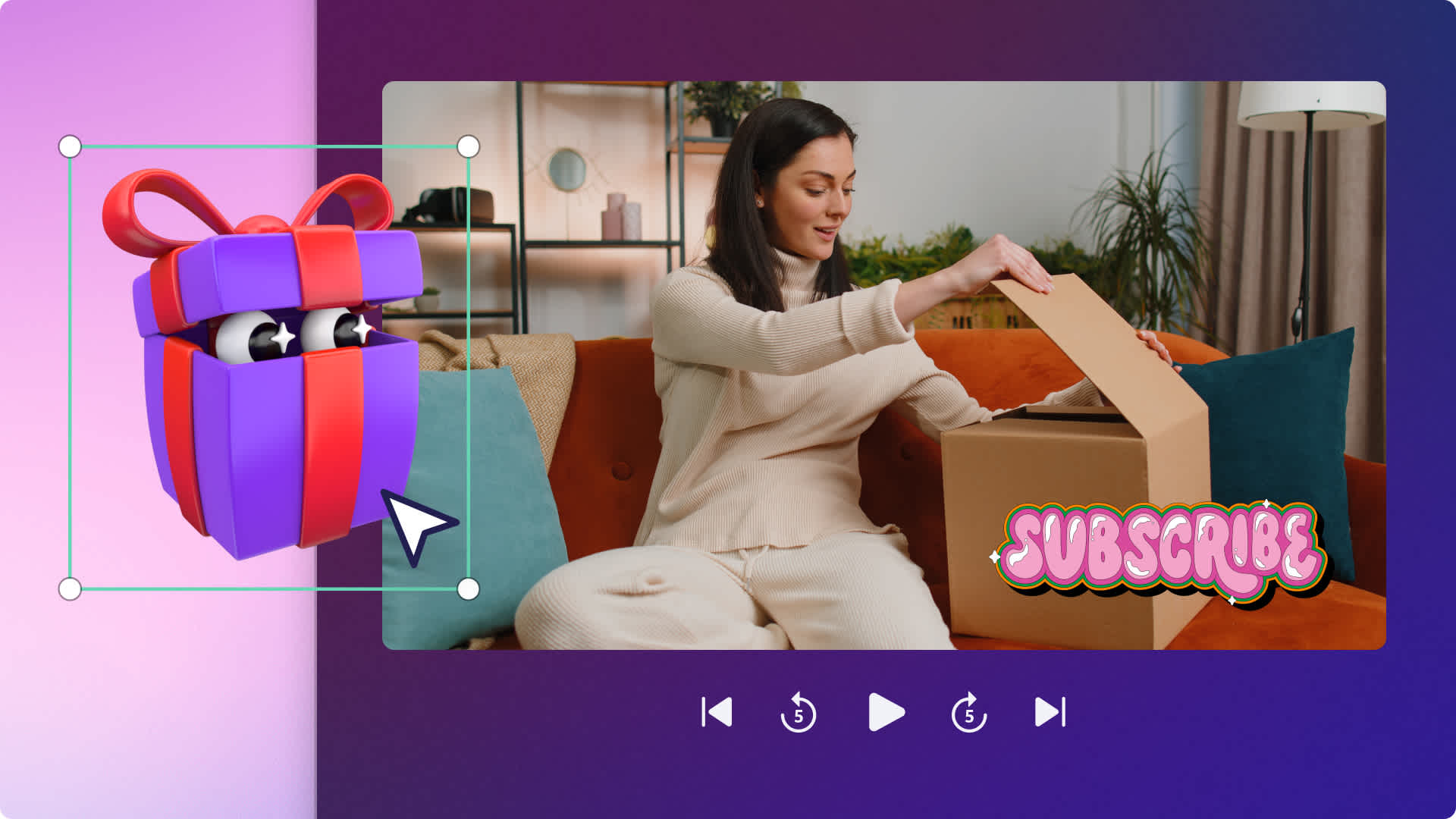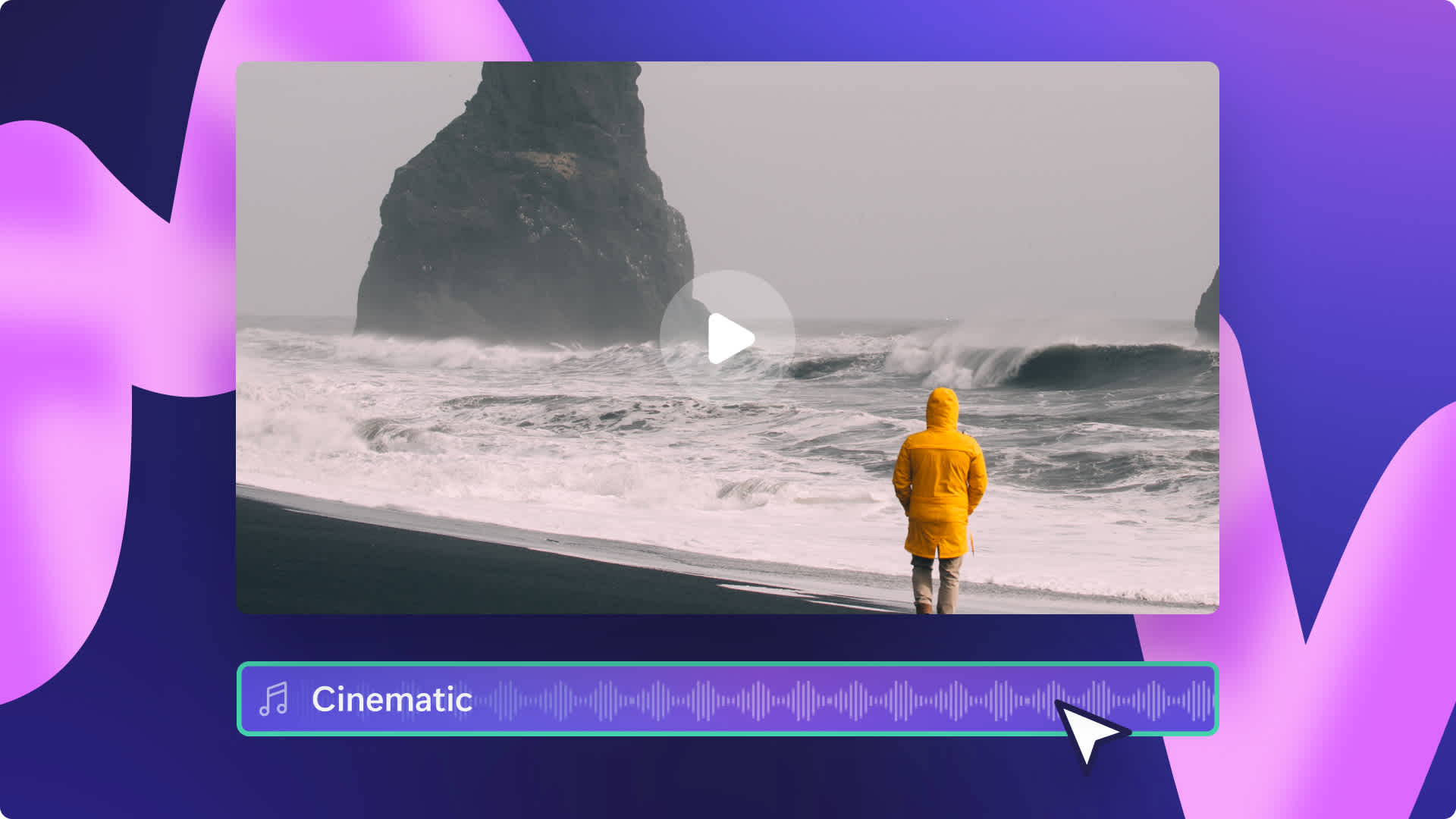On this page
Want to enhance your video storytelling? Add emphasis to important talking points, provide context to your viewers and enrich your editing with text animations. By adding animated text to video, you can transform your video’s reach and even accessibility. From mobile-friendly social media ads to slideshow videos, choose from a wide range of unique animated titles to refine your video.
Read on to learn how to add text to a video using stock footage, personal videos, and even GIFs in Clipchamp.
How to create animated video text and titles
Step 1. Add stock video, import your own media, or use a GIF
To get started, add stock footage to your video. Click on the stock video tab on the toolbar, then search through the royalty-free video library to choose stock footage. Use keywords in the search bar to look for video clips of different categories or moods. You can also click the see more button within a video category. Drag and drop your media onto the timeline.
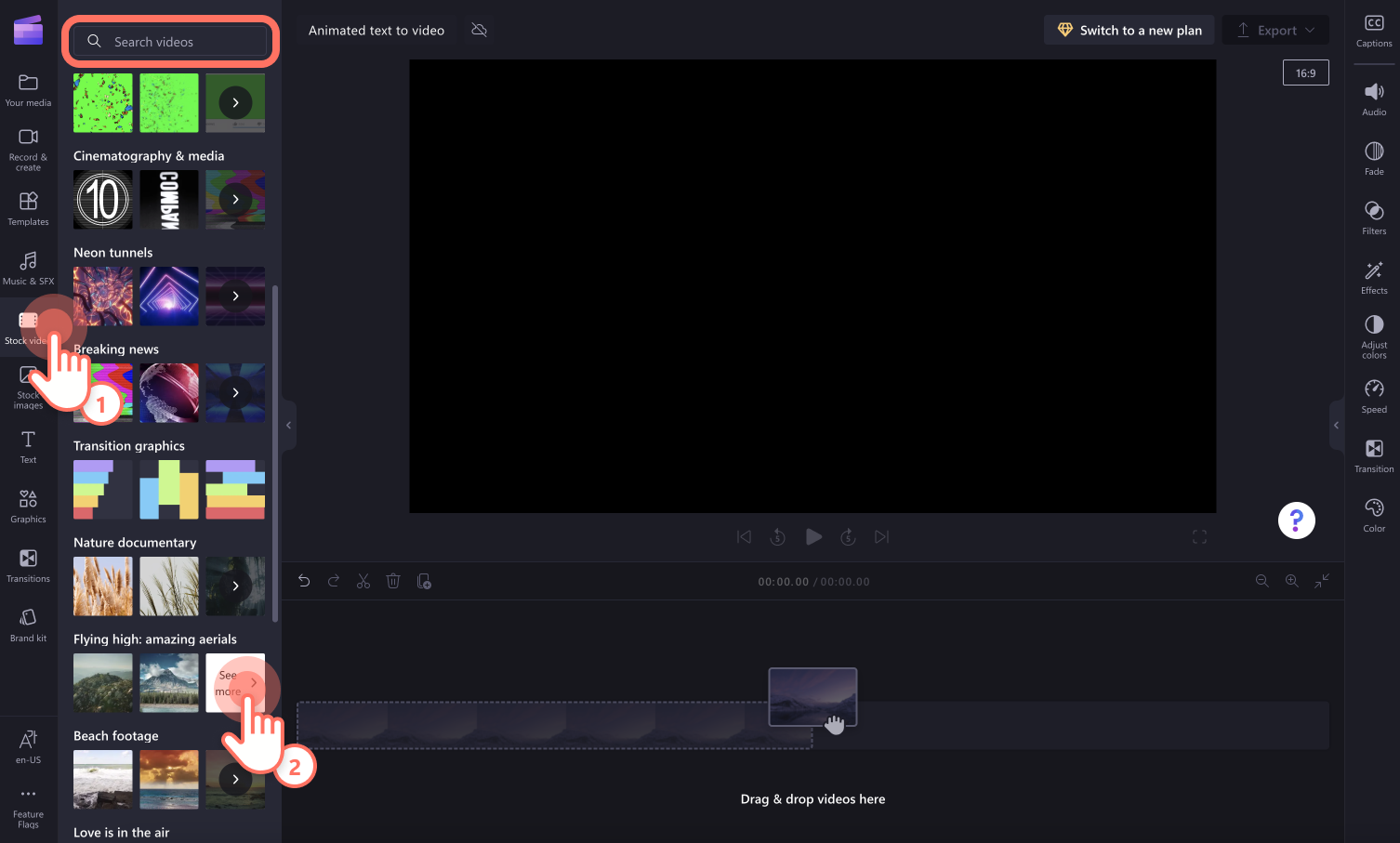
To import your own media, click on the import media button inside the your media tab in the toolbar. Browse your files then click on the open button to import your media. Drag and drop your media onto the timeline.
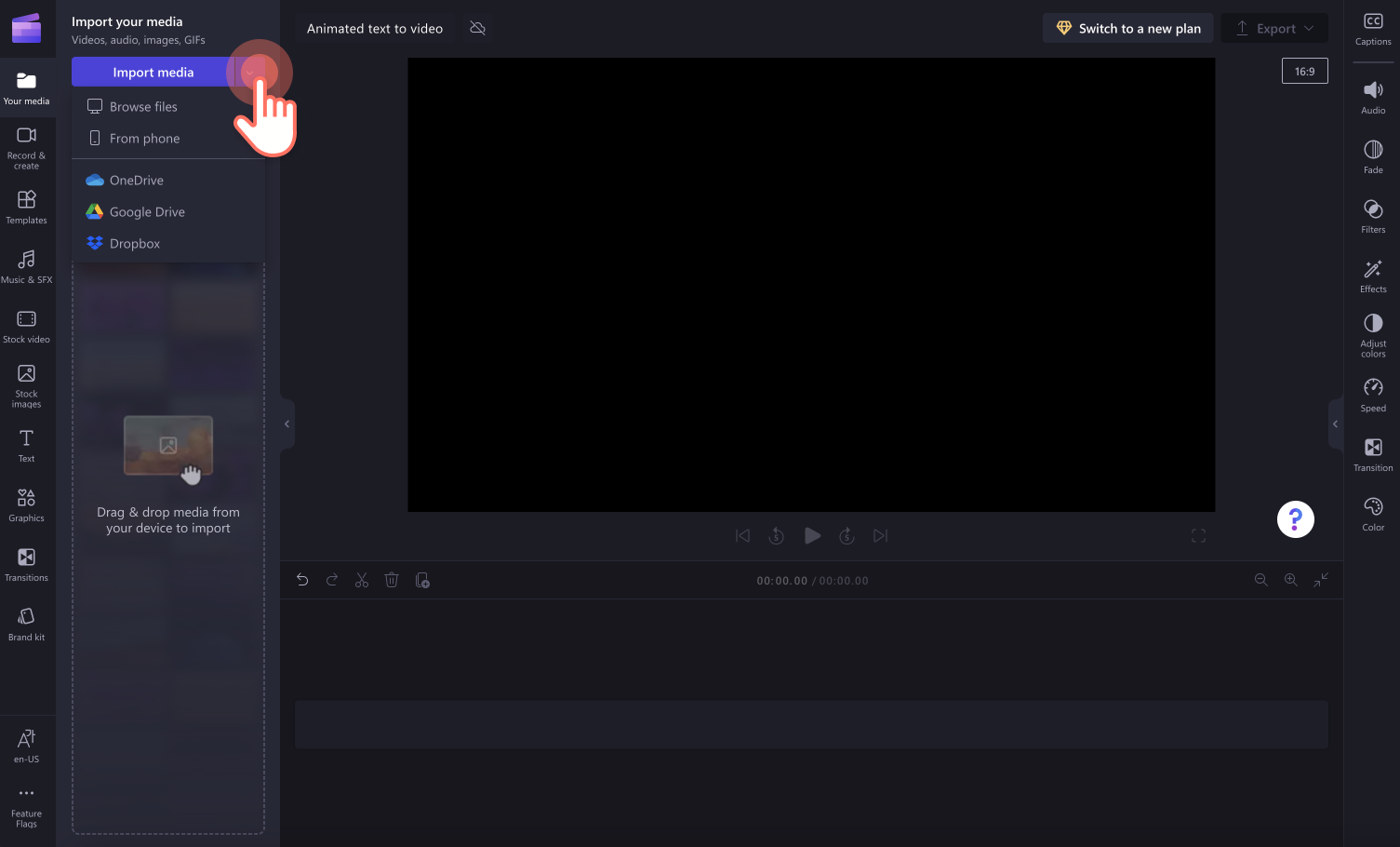
You can also add animated text to GIFs. Click on the graphics tab on the toolbar, then search the GIPHY folder. Select a GIF from the library, then drag and drop the GIF onto the timeline. You can also import your own GIF media following the above steps.
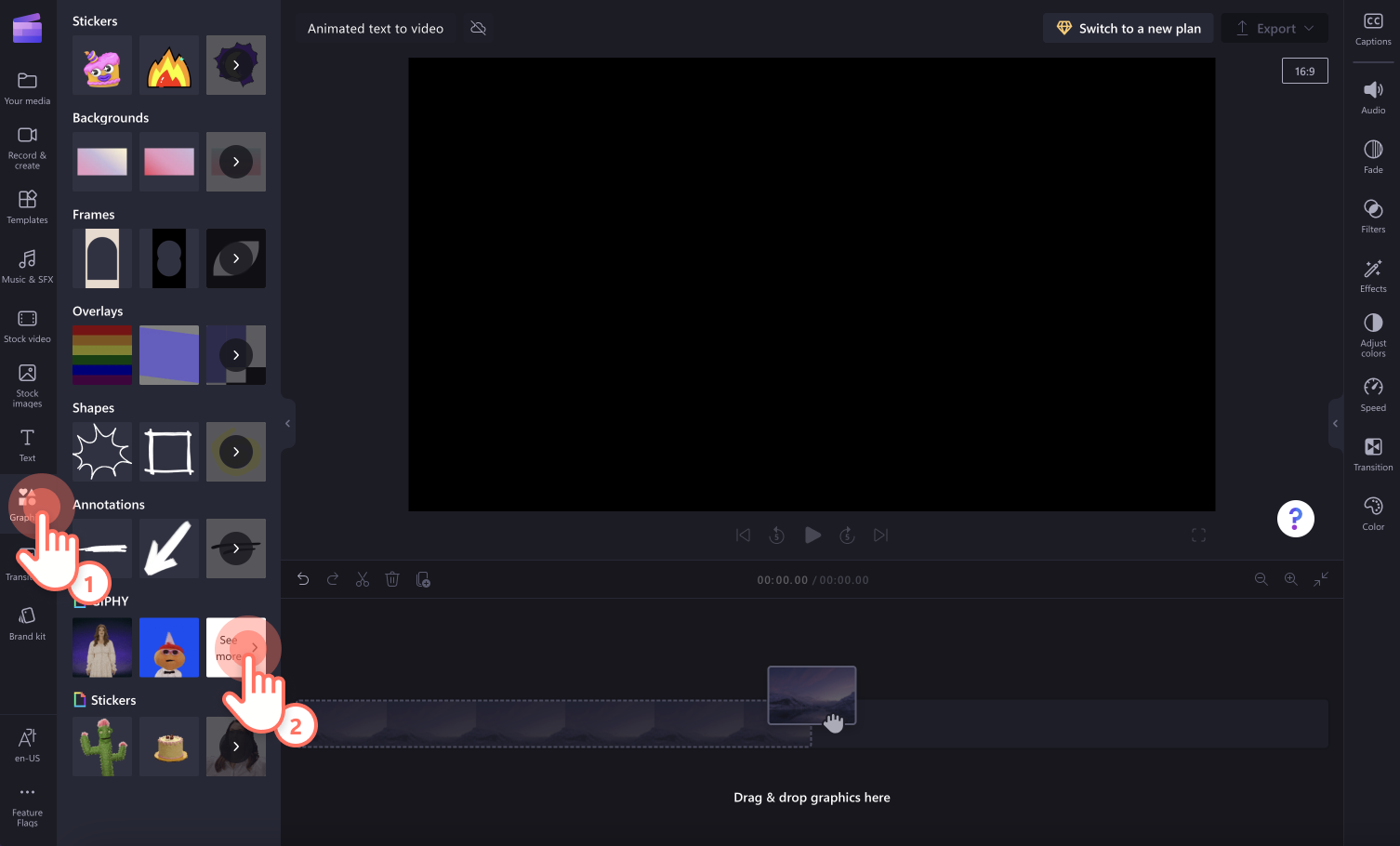
Step 2. Add text and titles
To add text to video, click on the text tab on the toolbar. This is where to find all the animated text styles. Scroll through the categories like plain text, two lines, subtitles, and titles to find animated text you would like to use. Hover over each title to preview the text style.
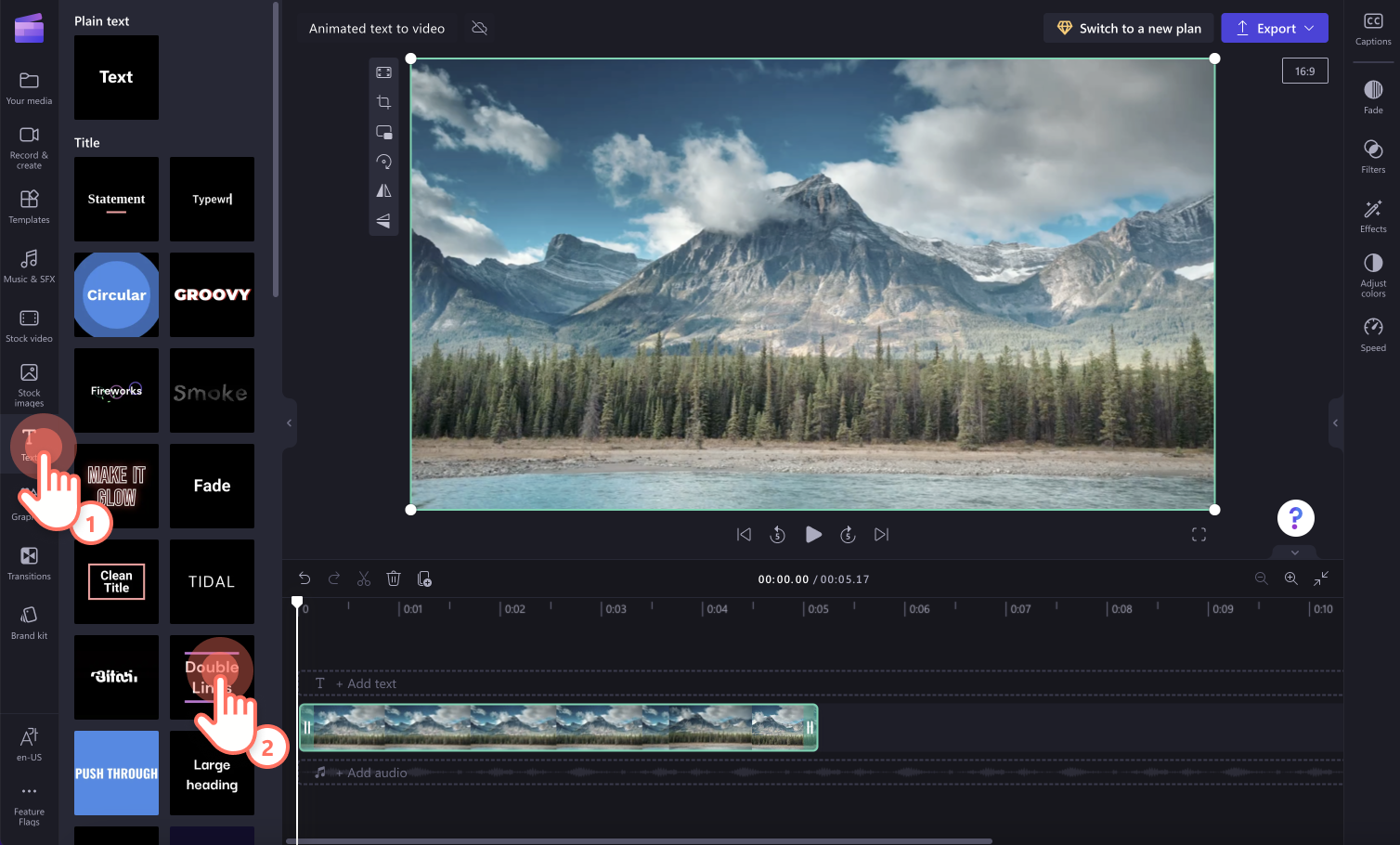
Drag and drop the animated text onto the timeline above your video asset.
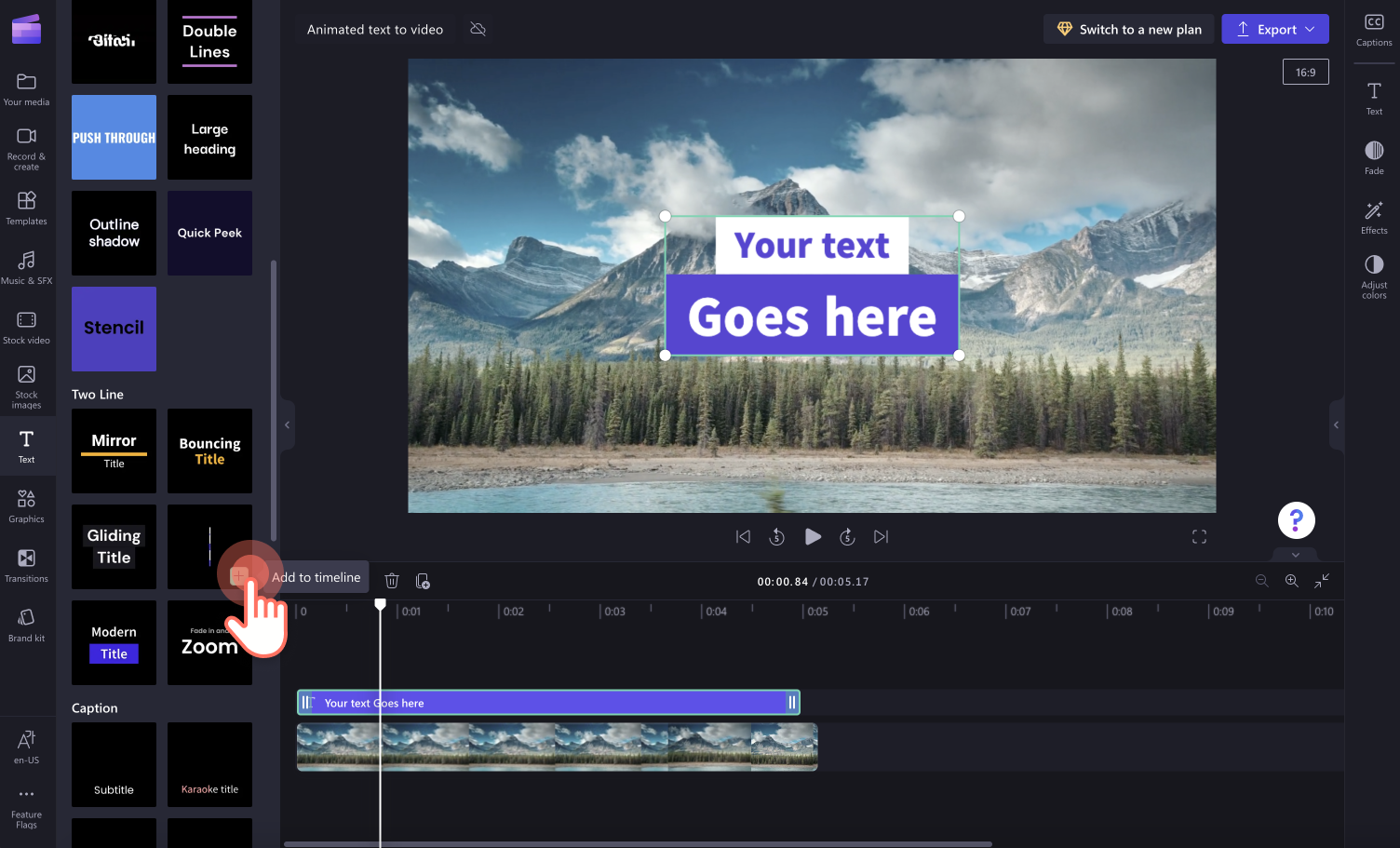
If you decide this isn’t the right animated text for your video, simply go back into the text tab and drag and drop another title onto the existing text on the timeline. This will automatically replace the text. You can do this as many times as you need until you find the right text.
Step 3. Move your text to a specific timestamp
Place your text bar where you would like it to start in the video by moving it on the timeline to the exact starting timestamp. You can move your text bar to a specific point in the video, or just place it at the start of the timeline.
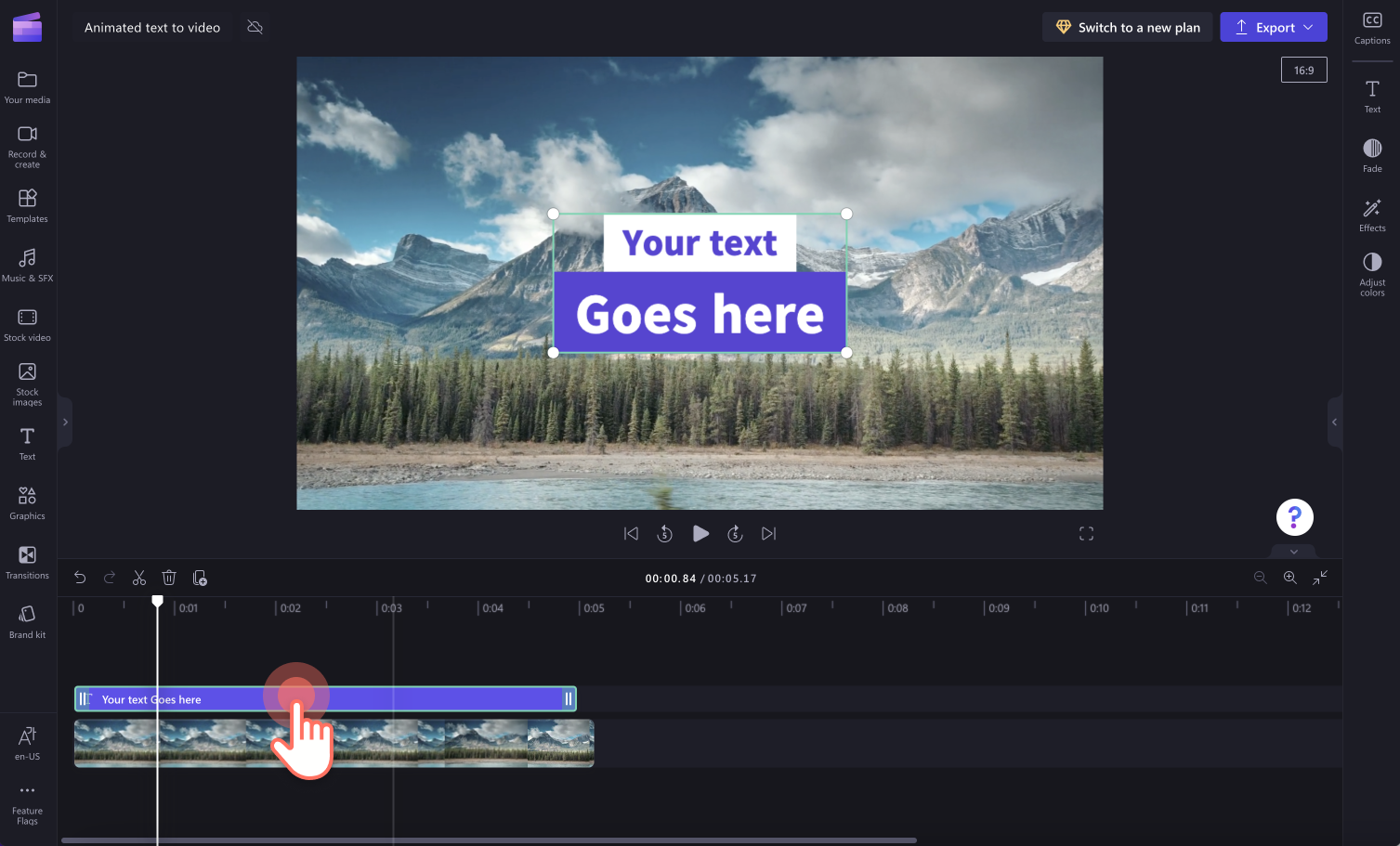
Step 4. Extend the length of your animated text
Extend the length of the text by dragging the end of the green text handles to your desired length.
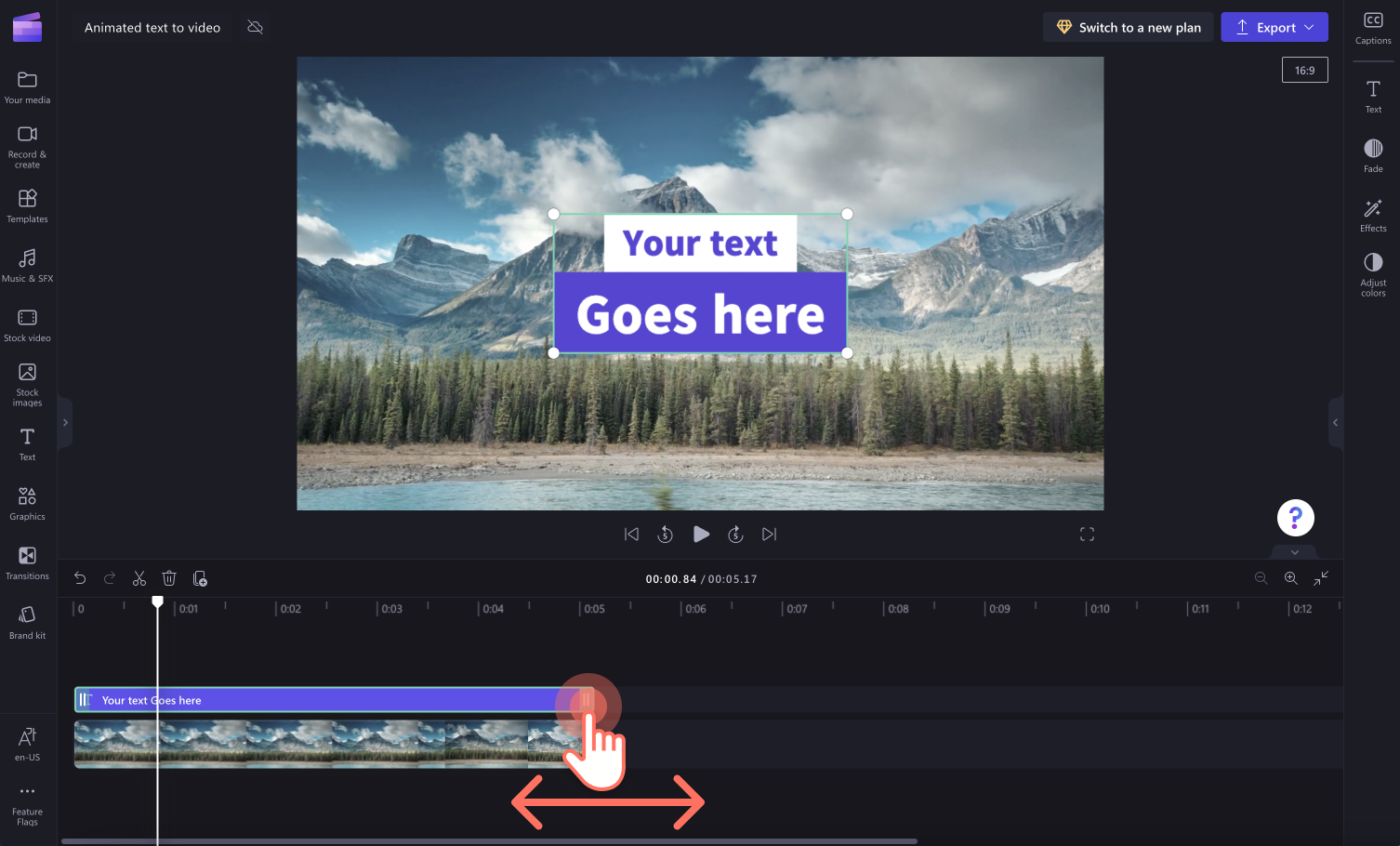
Step 5. Customize your animated text
Click on the text bar in the timeline so it’s highlighted green, then click on the text tab on the property panel. In the text box, type out what you would like to say. You can also edit the font in this tab using the wide variety of font options, or your personalized brand kit fonts.
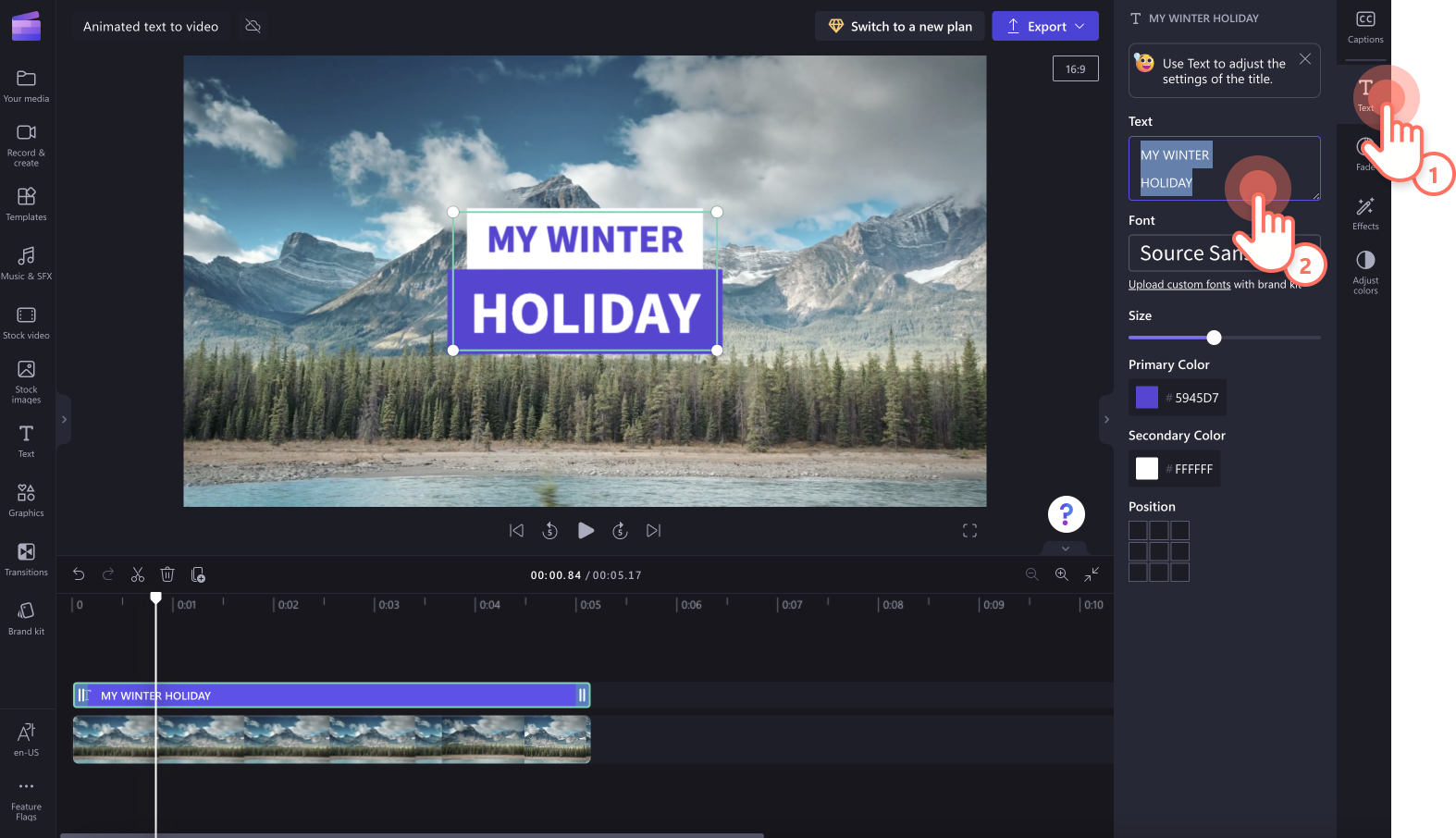
The text tab also includes options to edit the size, primary and secondary color, and position, of your animated text.
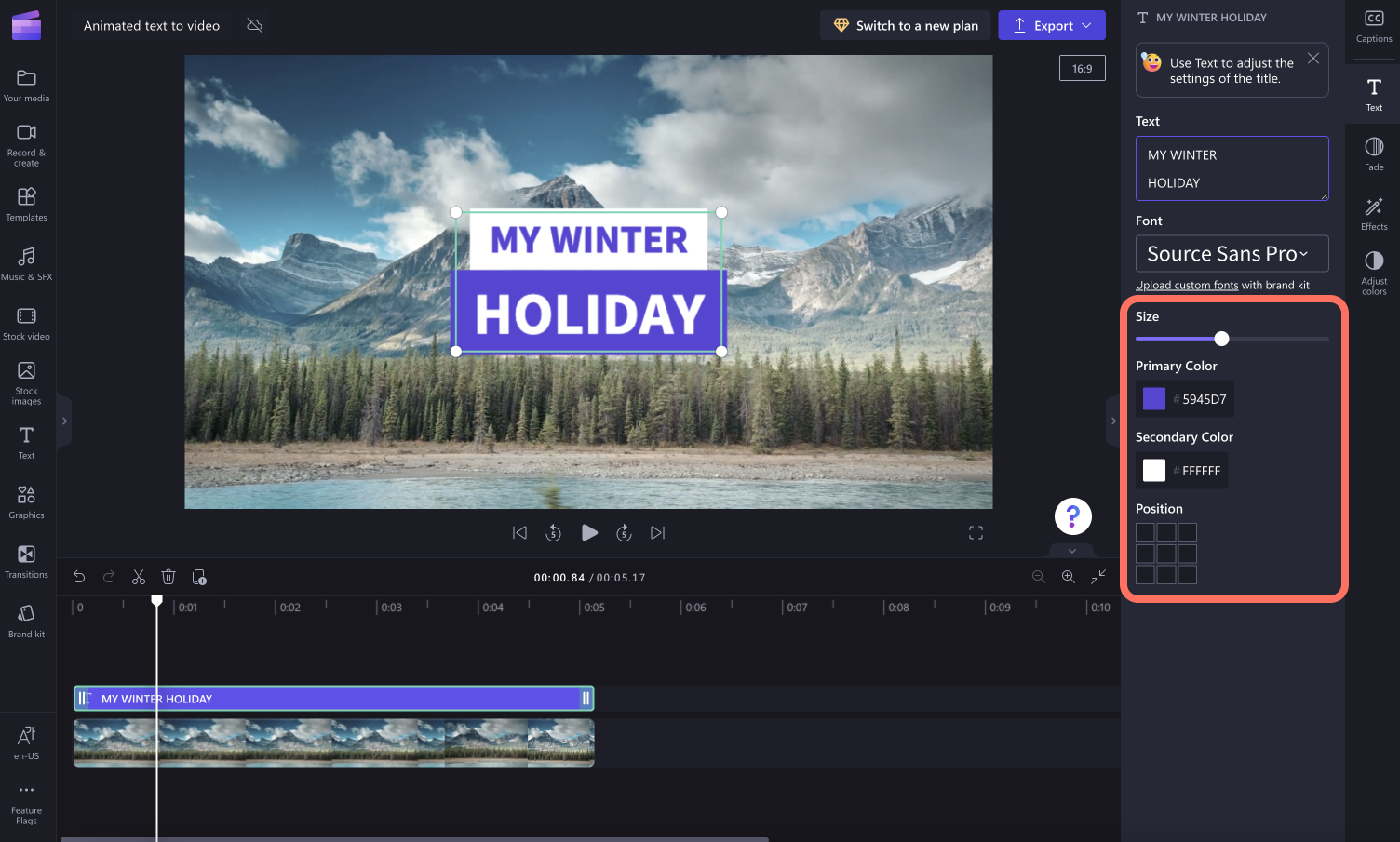
Step 6. Save your video
Once you’re finished editing your video, click on the export button and select a video resolution. We recommend saving videos in 1080p for the best video quality, or 4K if your video includes 4K video footage.
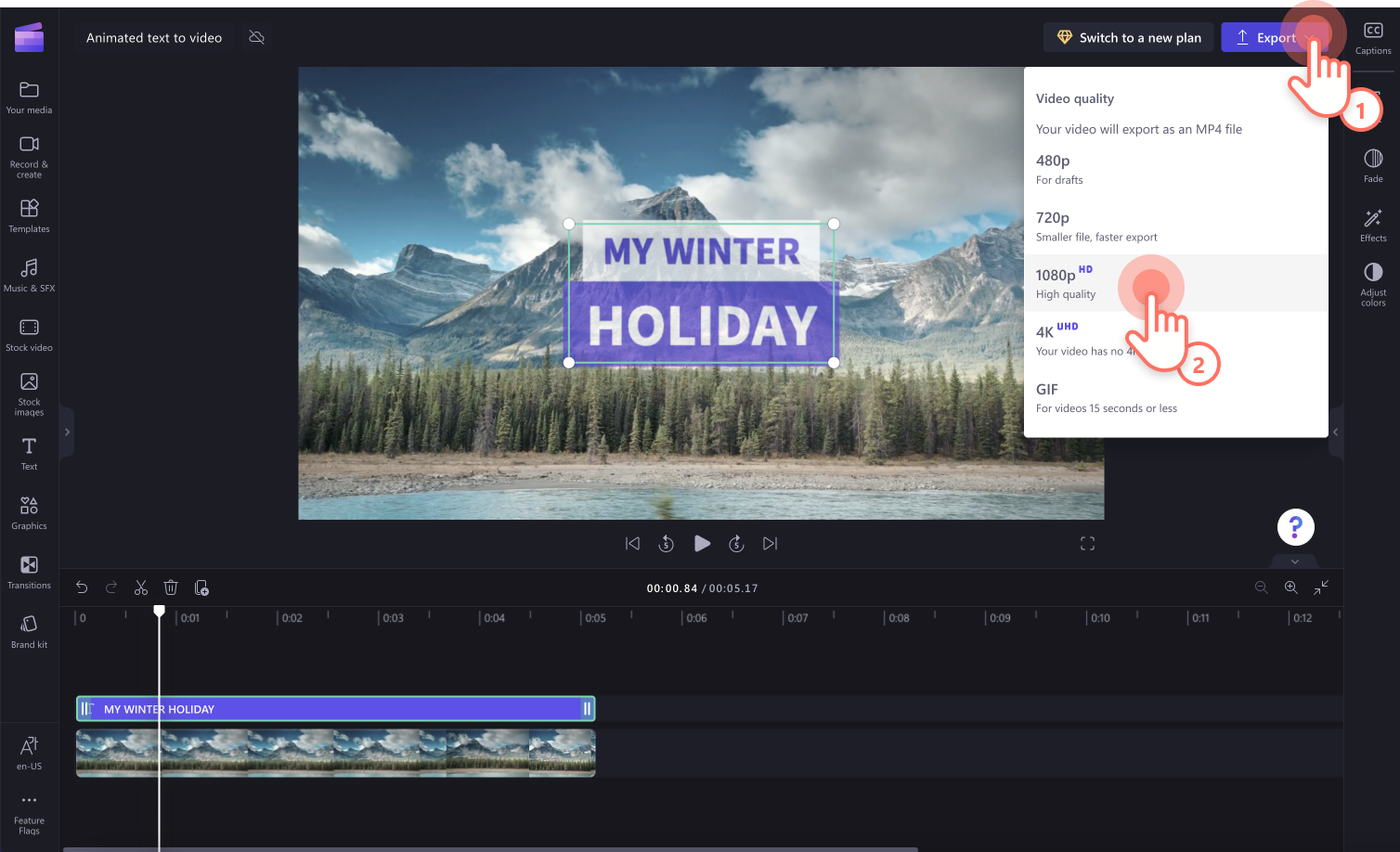
For more help, check out adding titles and text to your video.
How to add text effects in Clipchamp
If you want to take your animated text to the next level, add text effects, fades, and adjust colors.
Step 1. Add a fade in or fade out to your title
To fade in and fade out your animated text, click on the fade tab on the property panel. To add in a fade, drag the fade in slider to the right. To add a fade out, drag the fade out slider to the right. The numeric value will change simultaneously with the fade slider.
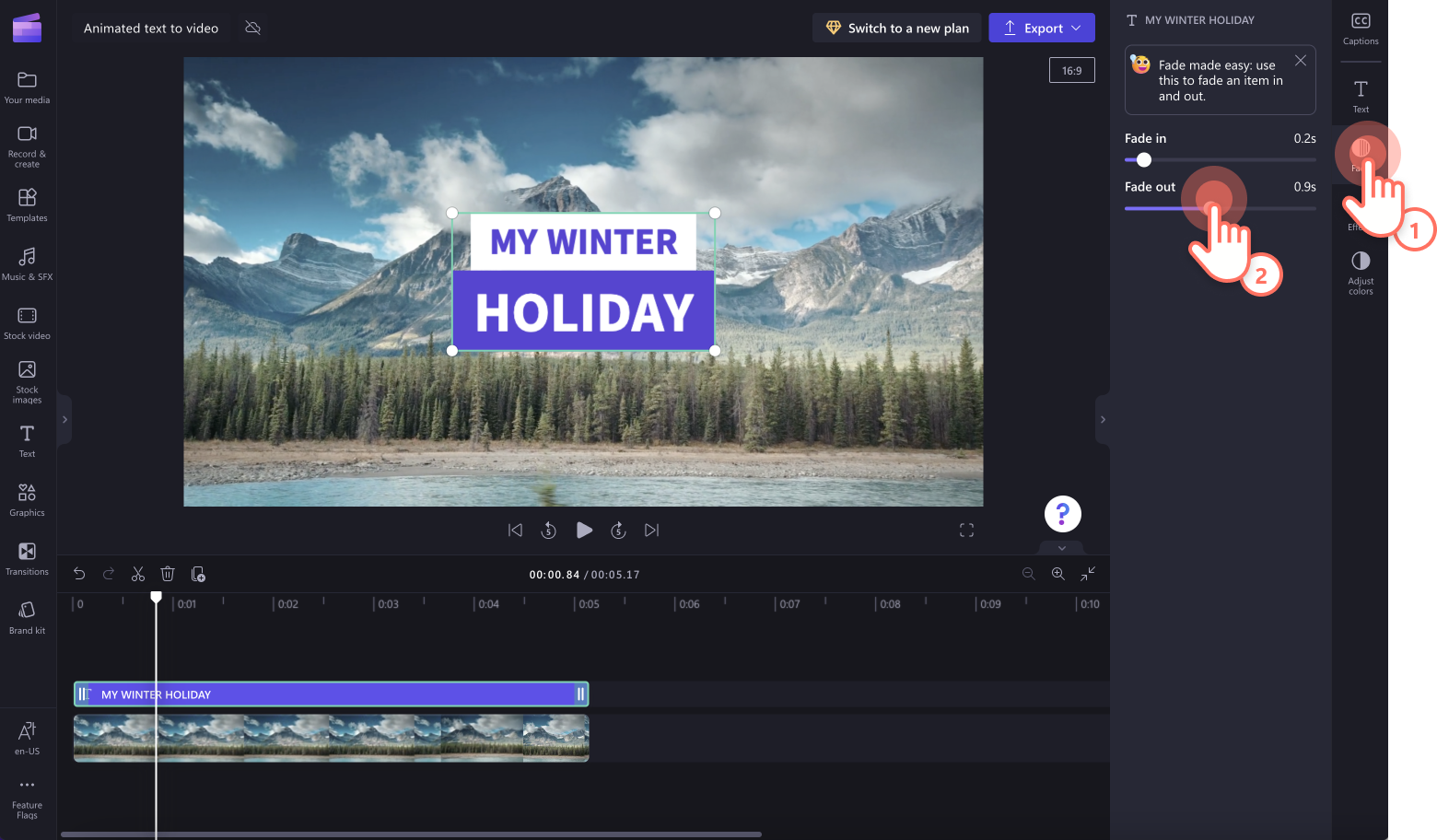
Step 2. Add special effects to your text
To add special effects like a slow zoom, blur, or VHS effect to your animated text, click on the effects tab on the property panel. Hover over all the different special effects you can add to your text to preview them. Click on your desired effect to apply.
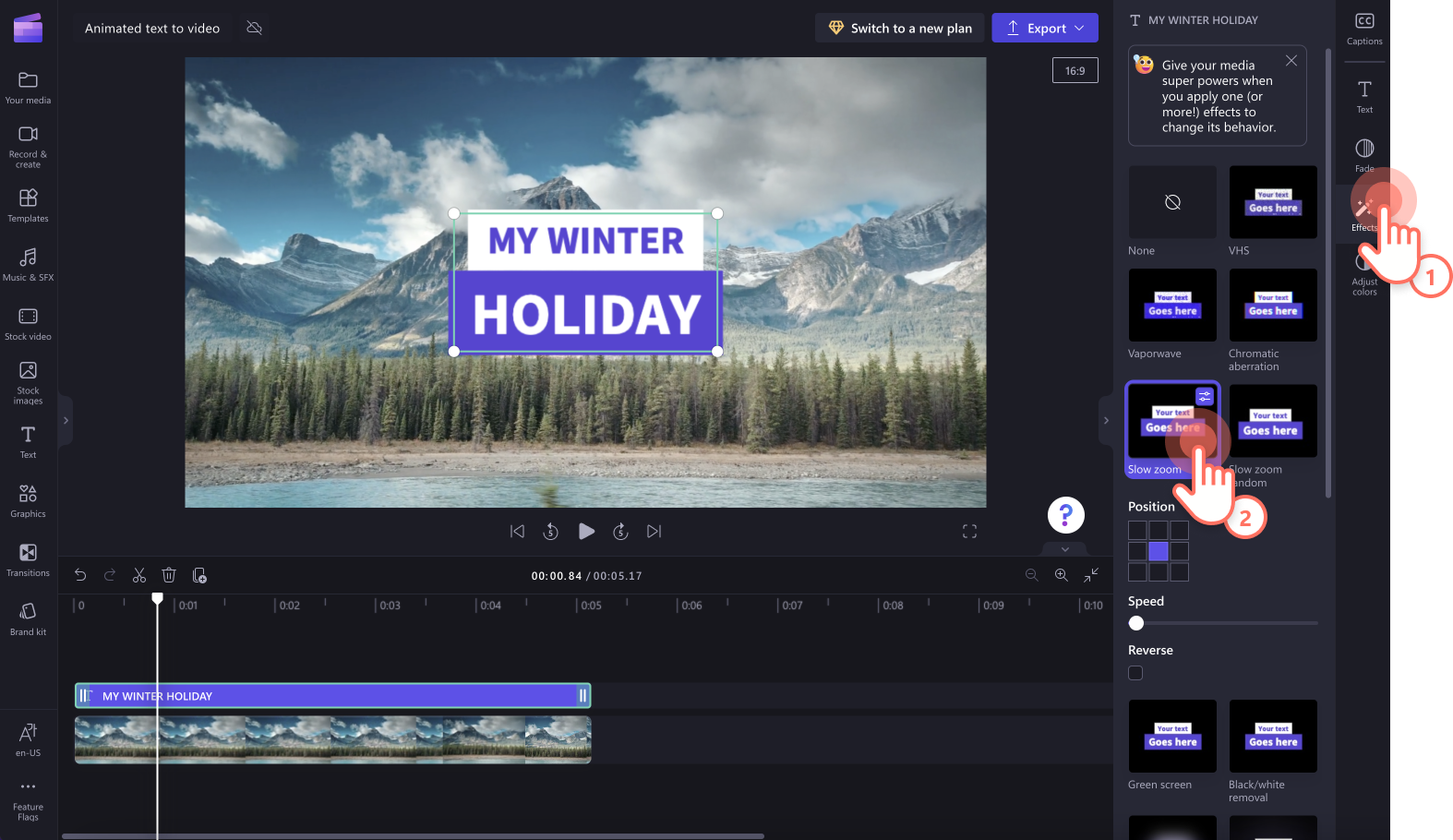
Step 3. Adjust the colors
If you would like to make your title transparent, or adjust the exposure, contrast, saturation, or temperature, click on the adjust colors tab. Next, drag the sliders left and right to find your perfect adjustment.
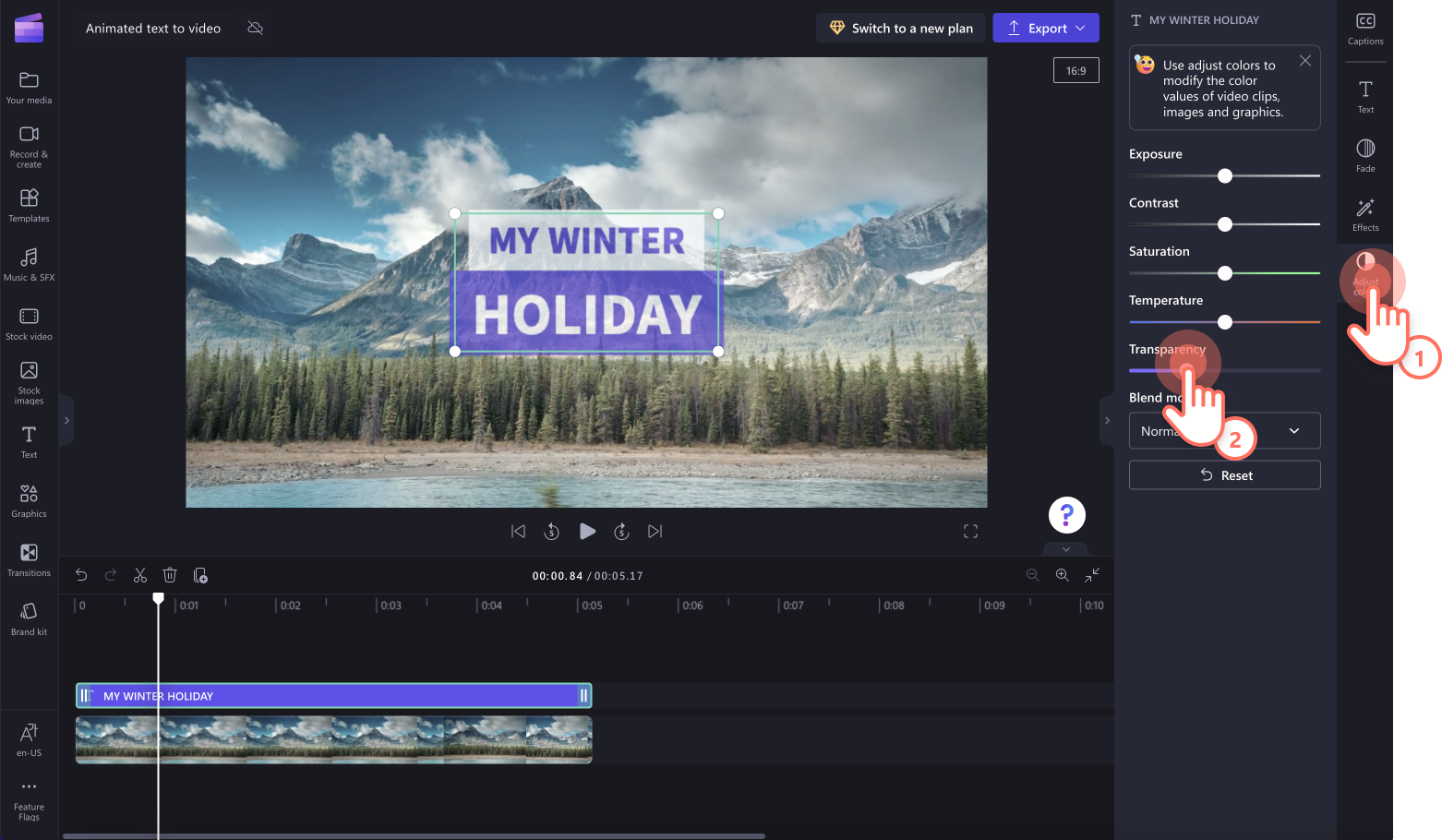
Trending text styles in video editing
Typewriter animated text
The typewriter title is the perfect addition to slideshow videos, storytelling videos and enhancing engagement in presentations. To create an animated typewriter text effect, use the typewriter title in the toolbar's text tab. Just personalize what the text reads, edit the size and color, and the title will do everything else for you.
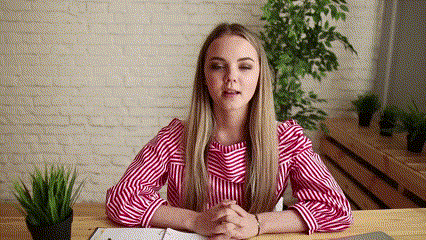
Make it glow animated text
The make it glow animated text is suitable for sales and promo videos, events, marketing, and social media videos to capture the attention of your audience and hook them in from the start. To create text that glows, use the make it glow title in the text tab on the toolbar.

Multiline title text animation
The multiline animated text is ideal for presentation videos or educational content that requires a subheading, chapter, lesson name, or caption. It’s easy to read, customizable in different background colors, and adds value to all videos. To create a video with a multiline title, use the multiline title in the text tab on the toolbar.
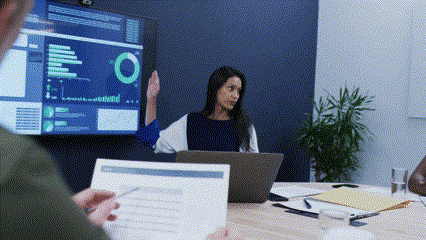
Capture the attention of your viewers and make your videos more professional with animated titles in Clipchamp.
To learn more about text animations, check out the helpful YouTube tutorial.