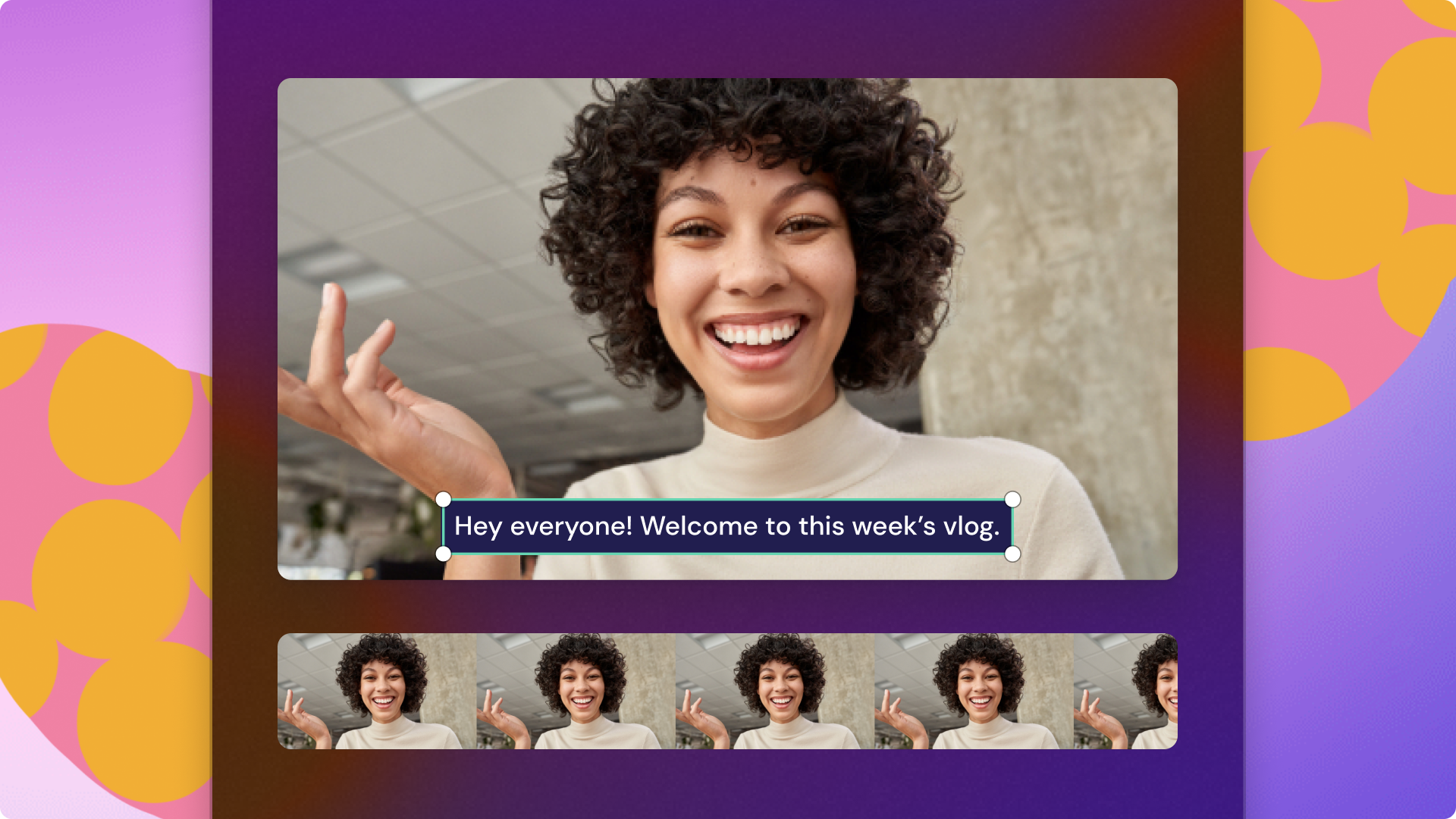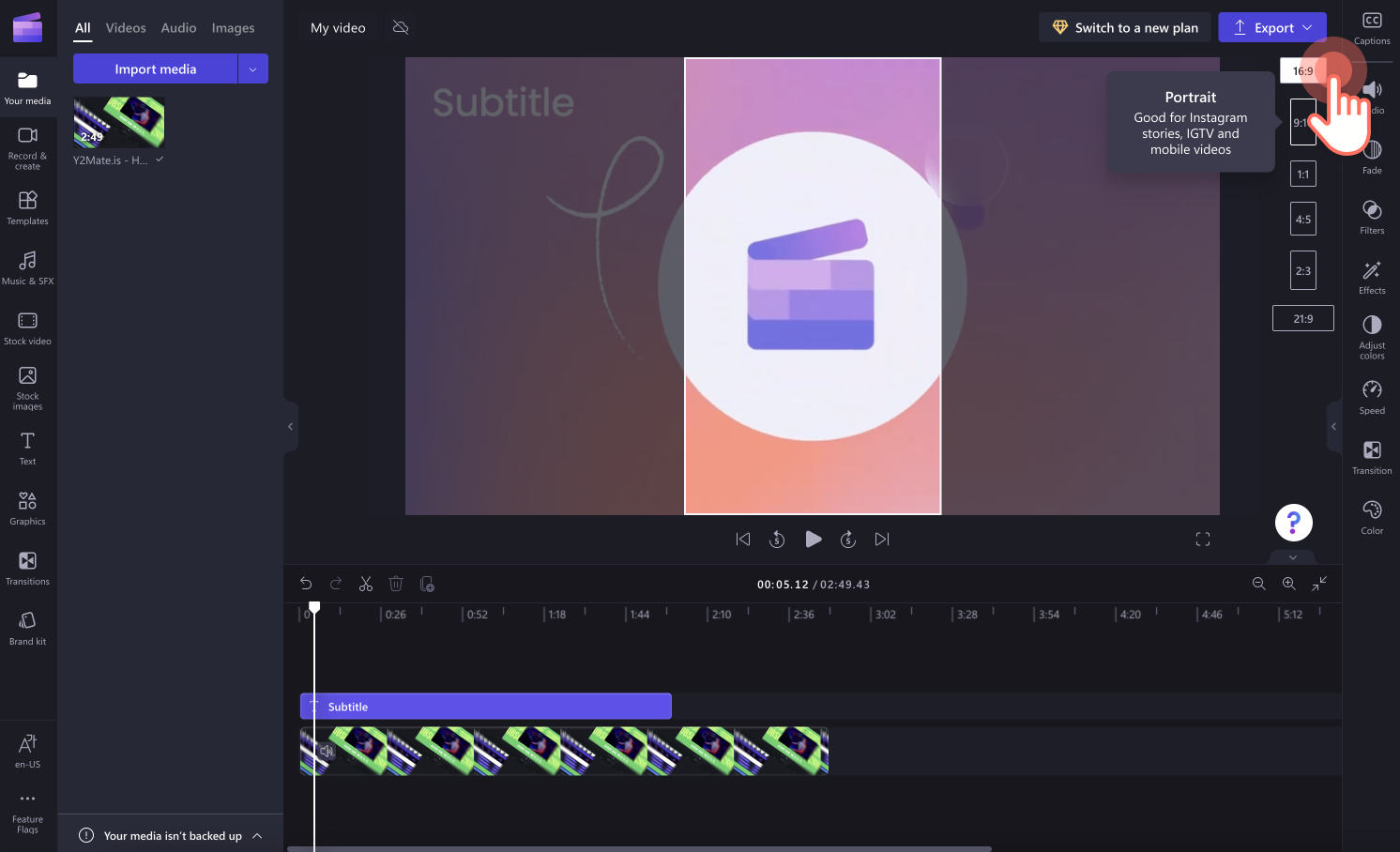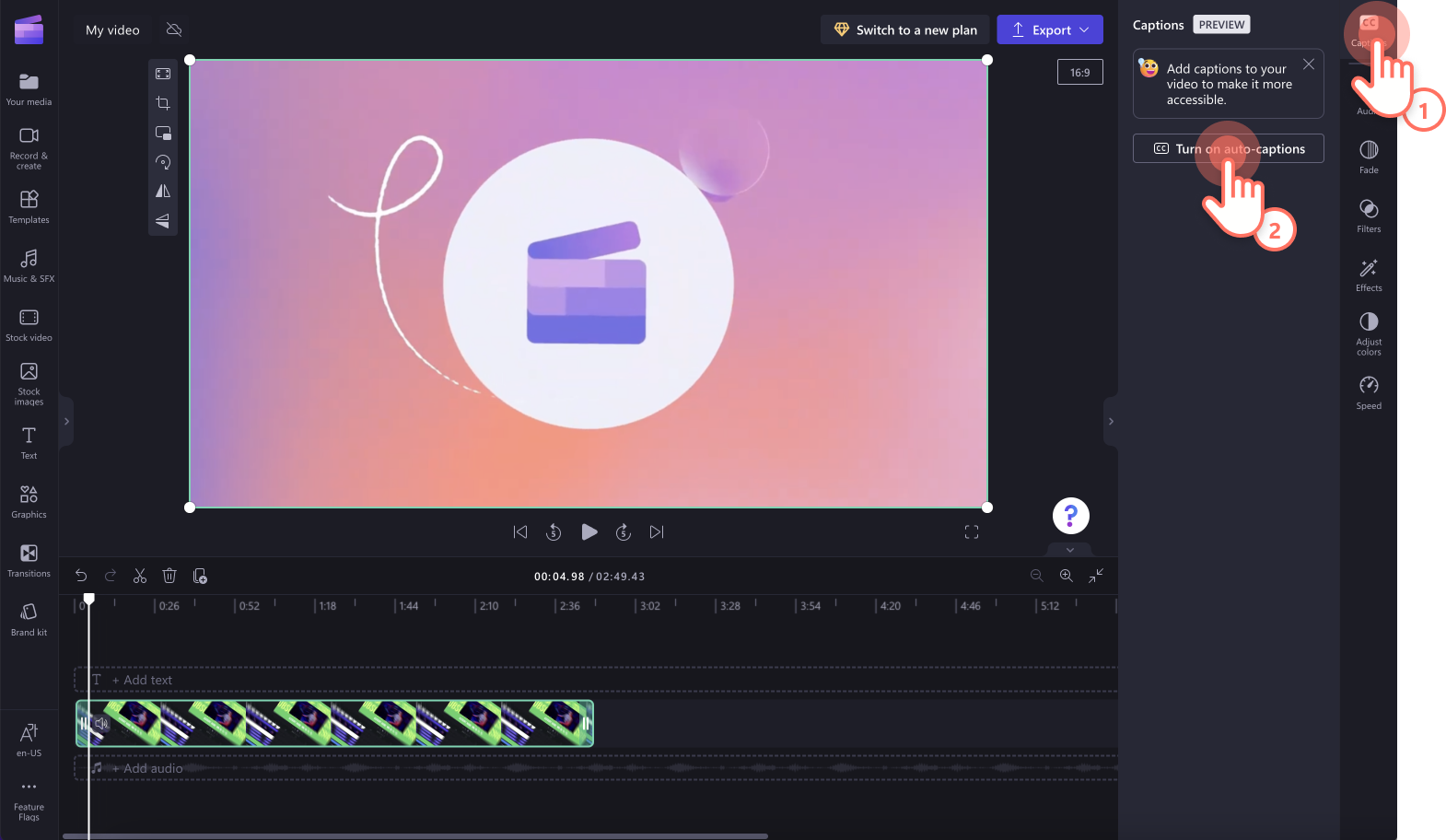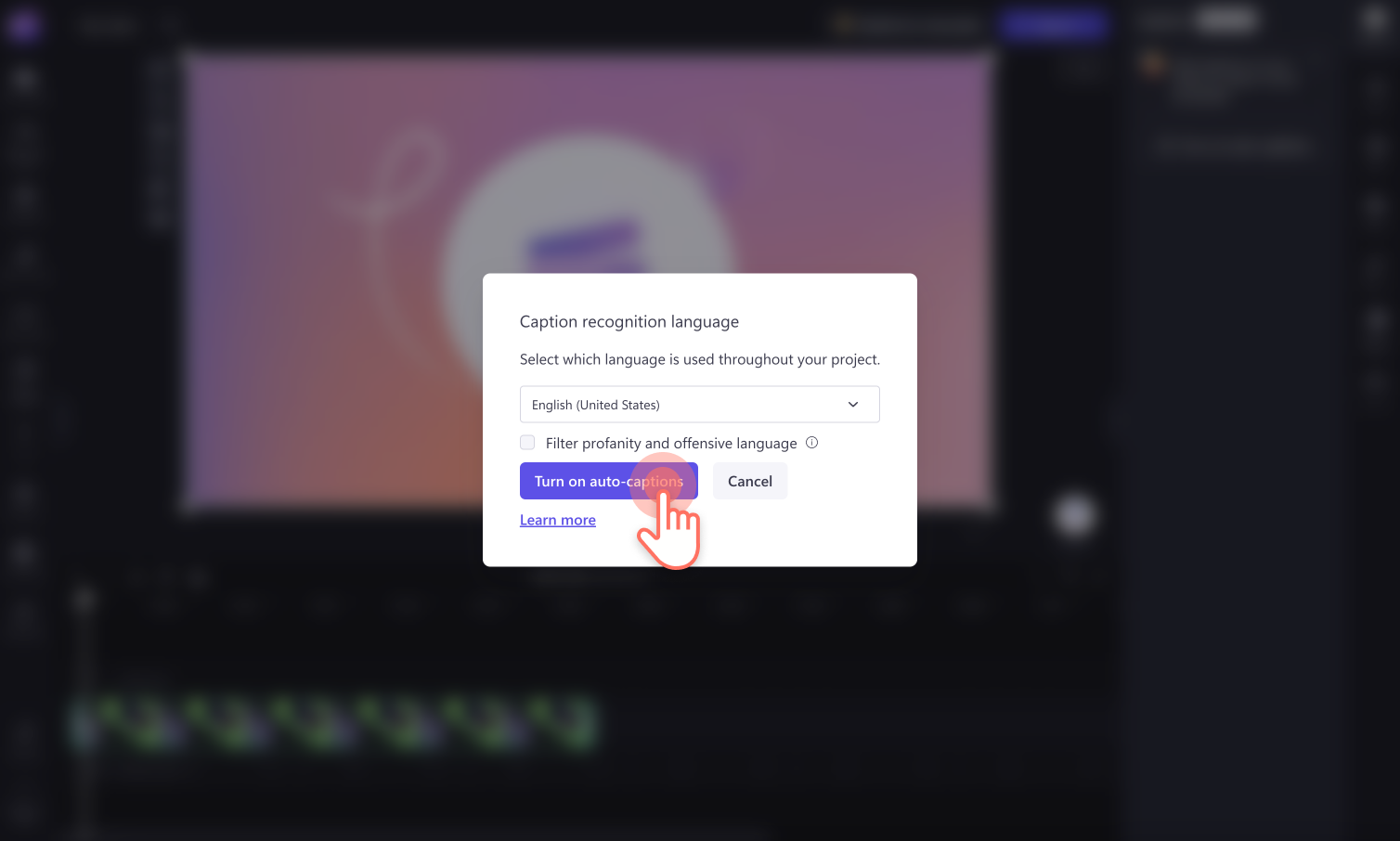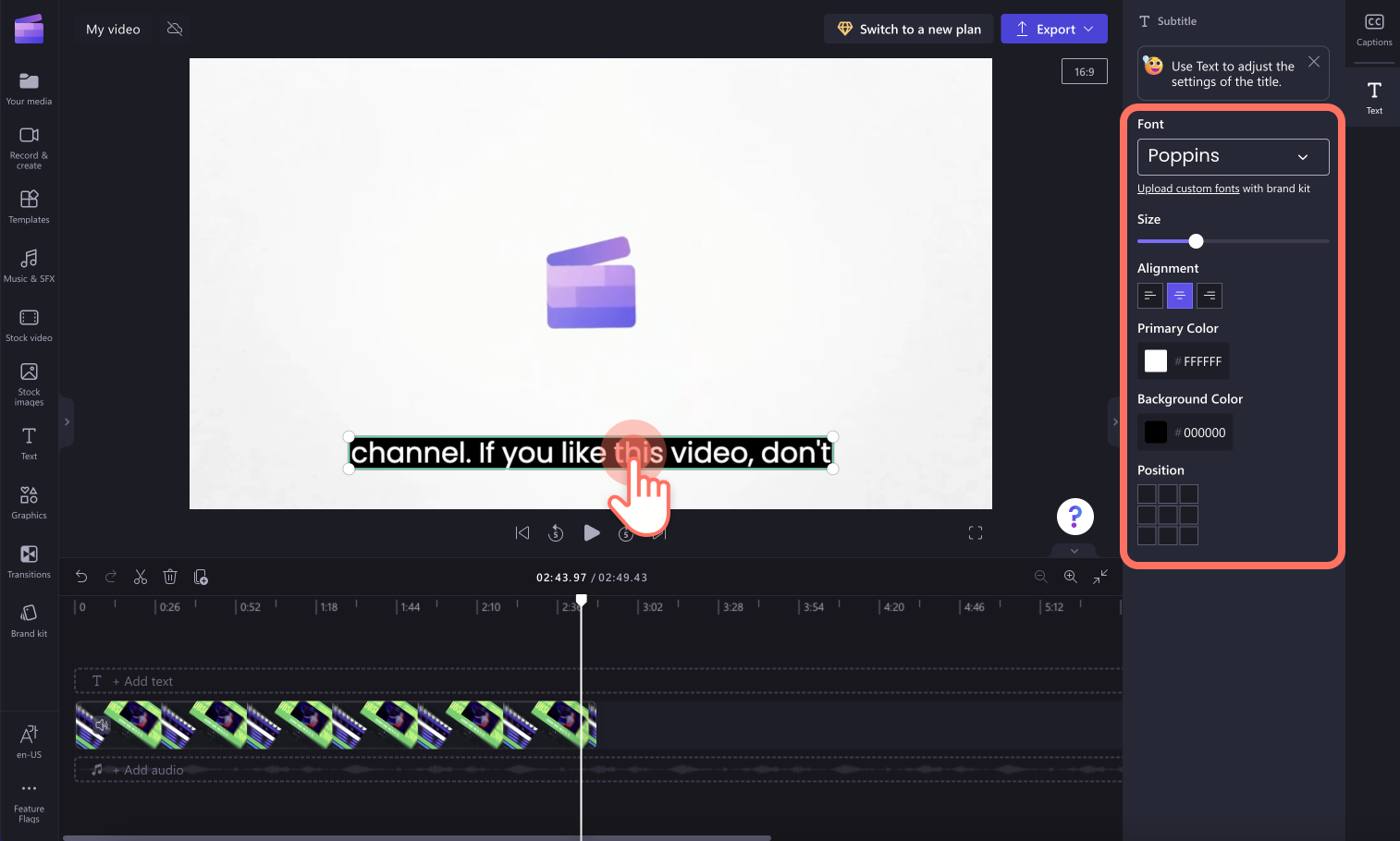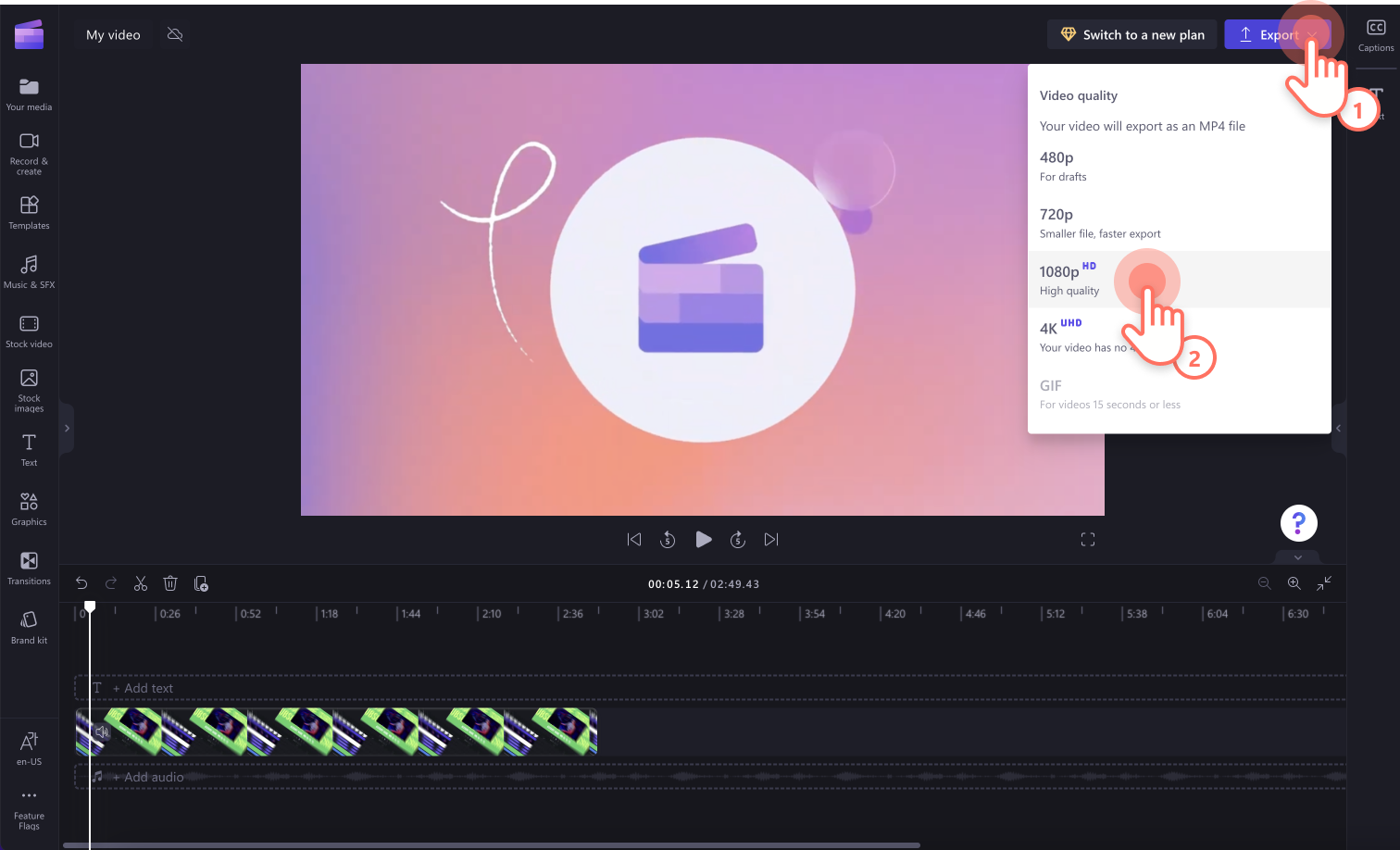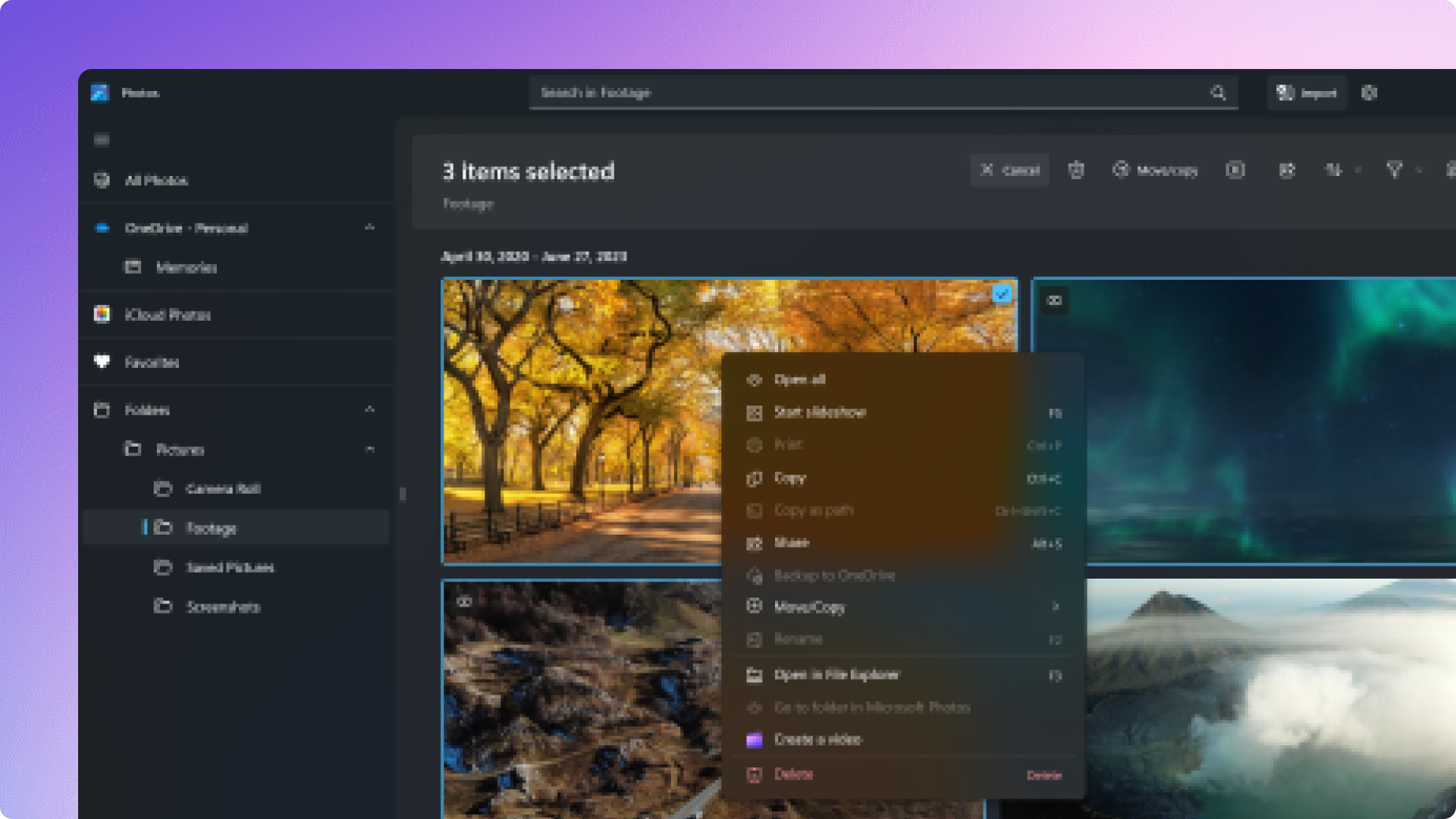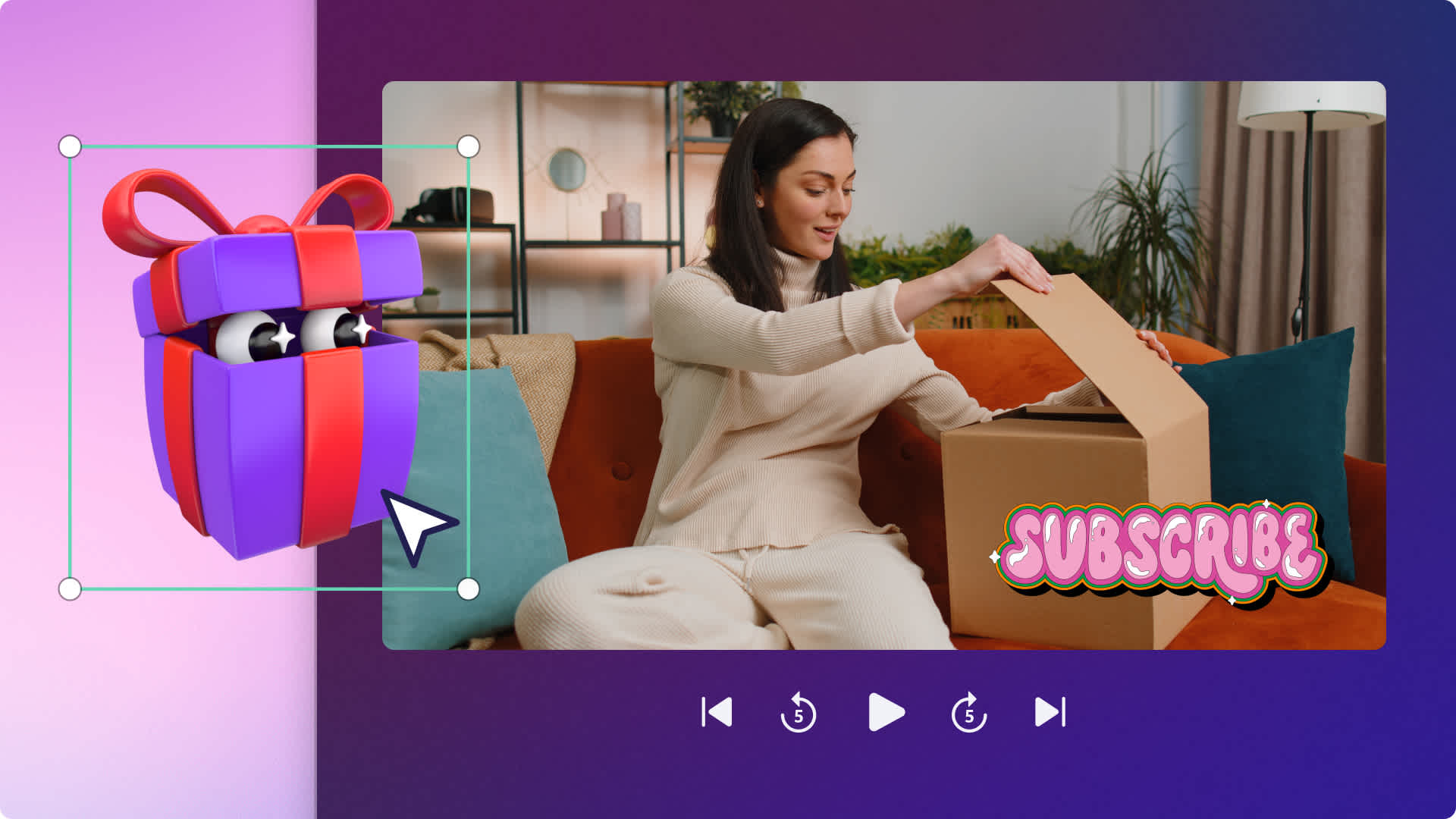On this page
Adding subtitles has become essential for videos today — no matter the video topic or sharing platform. Subtitles make your videos easier to follow on mute, accessible to viewers with special needs, and inclusive for a global audience when available in multiple languages.
Content creators often hire a freelancer to create a video transcript. Now you can save time, money and add value to any video like YouTube videos, gaming videos, meeting recordings, training videos and even branded videos with the accurate subtitle generator in Clipchamp.
Read on to learn how to add subtitles to any video on desktop and mobile, while exploring the benefits of adding subtitles to your videos.
How to add subtitles in Clipchamp
There are two ways to add subtitles to your videos. The fastest way is using the free subtitle generator that creates subtitles for you. Alternatively, you can manually add the Subtitle text to your video for smaller actions like subheadings, topics, and numbering. This tutorial will explain how to add subtitles using the auto-captions feature in Clipchamp.
Step 1. Import and add your video to the timeline
Click on the import media button to upload your media assets. Drag and drop your video onto the timeline to begin editing.
Edit the aspect ratio of your video from 16:9 if you’re wanting to create a video for social media like TikTok or Instagram. Just click on the 16:9 button and select 9:16. Your subtitle text will adapt to any video aspect ratio you choose.
Step 2. Add subtitles using the auto-captions feature
If your video has sound, the captions tab will appear in the property panel. Click on the captions tab then click on the turn on auto-captions button.
A popup window will appear with options. Select which language you would like to use and click on the filter profanity and offensive language option if you would like to remove any words. When you’re ready to generate your subtitles, click on the turn on auto-captions button.
You will automatically return to the editor and see your subtitle text being generated in the captions tab on the property panel. The generation time will depend on your internet connection, speed, and the length of your video. Once ready, they will appear in the preview along with your transcript in the captions tab.
Step 3. Edit the subtitles transcript
It’s now time to edit your text. Replace words, personalize the font and alignment, position, size, and color palette.
Replace misspelt text
While our subtitle software is highly accurate, there’s a small chance that some words may be misspelt. Read through your transcript and type over the existing word to replace with the correct spelling.
Personalize the font, color, alignment, and size
Click on the subtitle on the video preview to open editing options on the property panel. In the text tab choose from a wide variety of fonts and edit the size of your subtitle. You can also change the alignment to left, middle and right, and use the position presets.
Subtitles are automatically created in white font text with a black font background, but feel free to use the primary color picker to change the text color and the background color picker to change the subtitle background color.
Add more subtitles using text captions
You can also add more personalized subtitles to your video using the caption text options in the text tab. Choose from subtitles, karaoke title, multi lines, rapid and more. This feature is perfect for adding subheadings and any other on-screen prompts you would like viewers to see. Click on the text tab on the sidebar then drag and drop the subtitle font onto the timeline above your video preview.
Step 4. Save your video with subtitles
To save your video with subtitles, click on the export button then select a video resolution. We recommend selecting 1080p for the best quality for social media videos, if you do not have any 4K assets.
You can also download your .srt transcript file by clicking on the download captions button in the captions tab on the property panel.
How to add subtitles to videos on mobile
If you’re looking for a faster way to add auto-captions, check out the Clipchamp iOS mobile app. You can trim and create videos on the go, add captions, and save them directly to your phone or share online.
4 benefits of adding subtitles to your videos
Here’s 4 reasons video creators should add subtitles to any video.
1. Improve video accessibility
Adding subtitles to any video is an important step to creating inclusive content and giving wider audiences like deaf or hard of hearing communities the ability to enjoy your videos. Those who prefer to watch videos on mute or have difficulty understanding accents and languages also greatly receive help from subtitles.
Subtitles also let viewers watch and consume video content in locations where sound is not always accessible or suitable. Creating inclusivity improves your video’s reach and overall user experience too.
2. Increase user watch time
If you are looking to improve your video or YouTube channel engagement, try adding subtitles to your content. Viewers can focus on your video and immerse themselves in your content with the support of video captions. Subtitles can help with visual cues like subheadings, date and time, help follow the videos storyline, and create emphasis on important information.
3. Overcome any language or accent barriers
Sometimes videos can be hard to understand and comprehend due to language barriers or accent differences. So, adding on-screen subtitles lets those viewers easily follow along by reading what is being said in the video, rather than relying on audio to understand your video’s message. Make subtitles in many different languages to cater to non-native speaking viewers and expand your audience across the world.
4. Boost your videos searchability and SEO
Subtitles also play a role in boosting how easy it is to find your video online, which is a part of search engine optimization (SEO) practices. Adding subtitles can help your video content get indexed and make it more discoverable through relevant keyword searches, adding to your click-through rates and increasing your content’s watch time.
Frequently asked questions
Can I generate subtitles in multiple languages in one video?
The auto-captions feature allows you to generate subtitles in one language per video.
Are captions the same as subtitles?
The purpose of subtitles is to convert the audio dialogues of a video into text, as well as translate the dialogue of a video into other languages. The purpose of captions is to generate dialogue text as well as include other program content, including sound effects, music, laughter, speaker identification and location. Closed captions can be turned off in a video, but Open captions are embedded in the video.
Should I use captions or subtitles?
Both captions and subtitles serve different purposes to your video, and both add different value. Determine if you would like to translate the language that’s spoken in your video or add a text-based representation of all your video’s audio.
It’s time to start editing your video. Try Clipchamp in your web browser. If you don’t have a video yet, easily record your webcam video with a camera recorder.