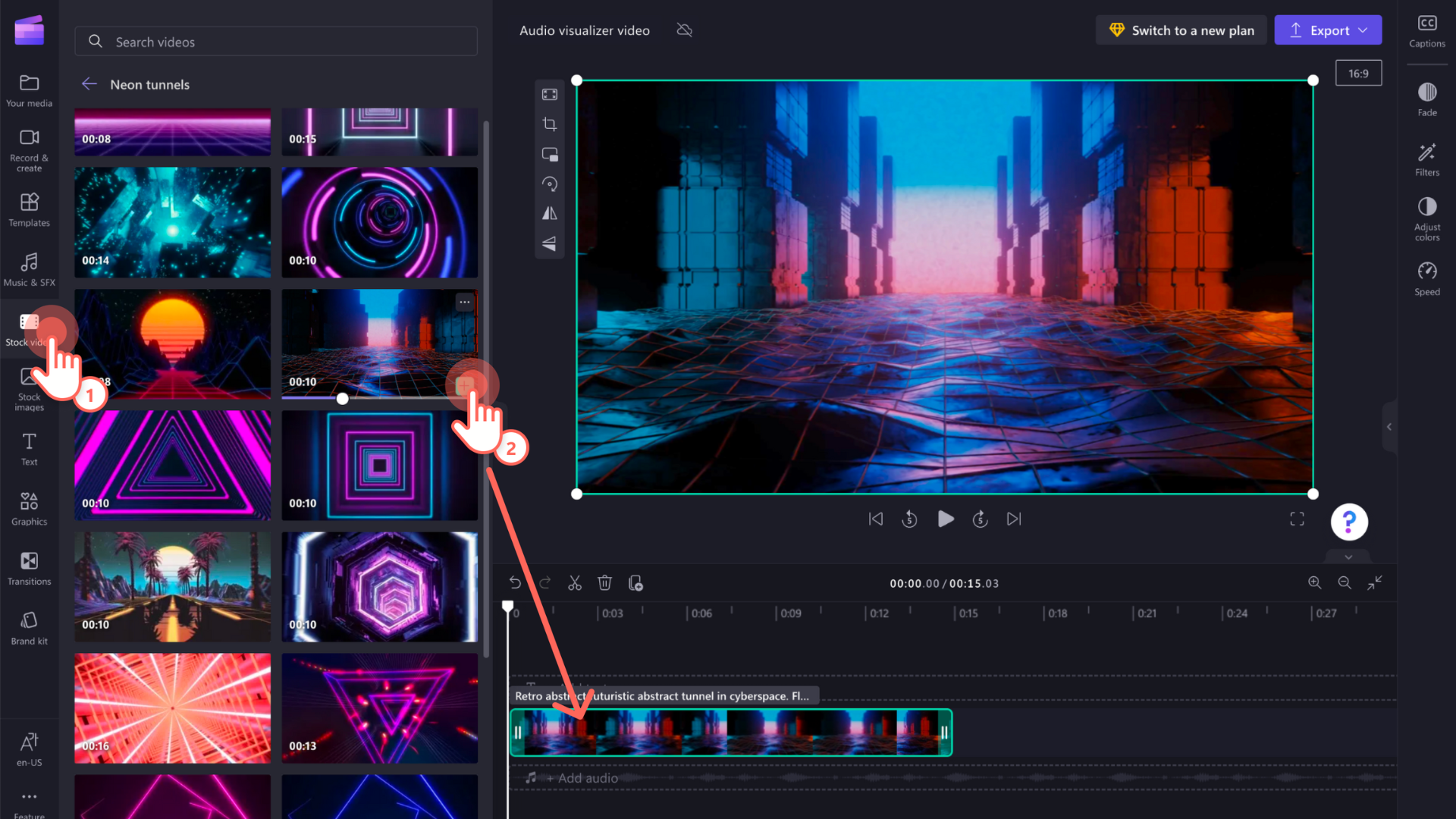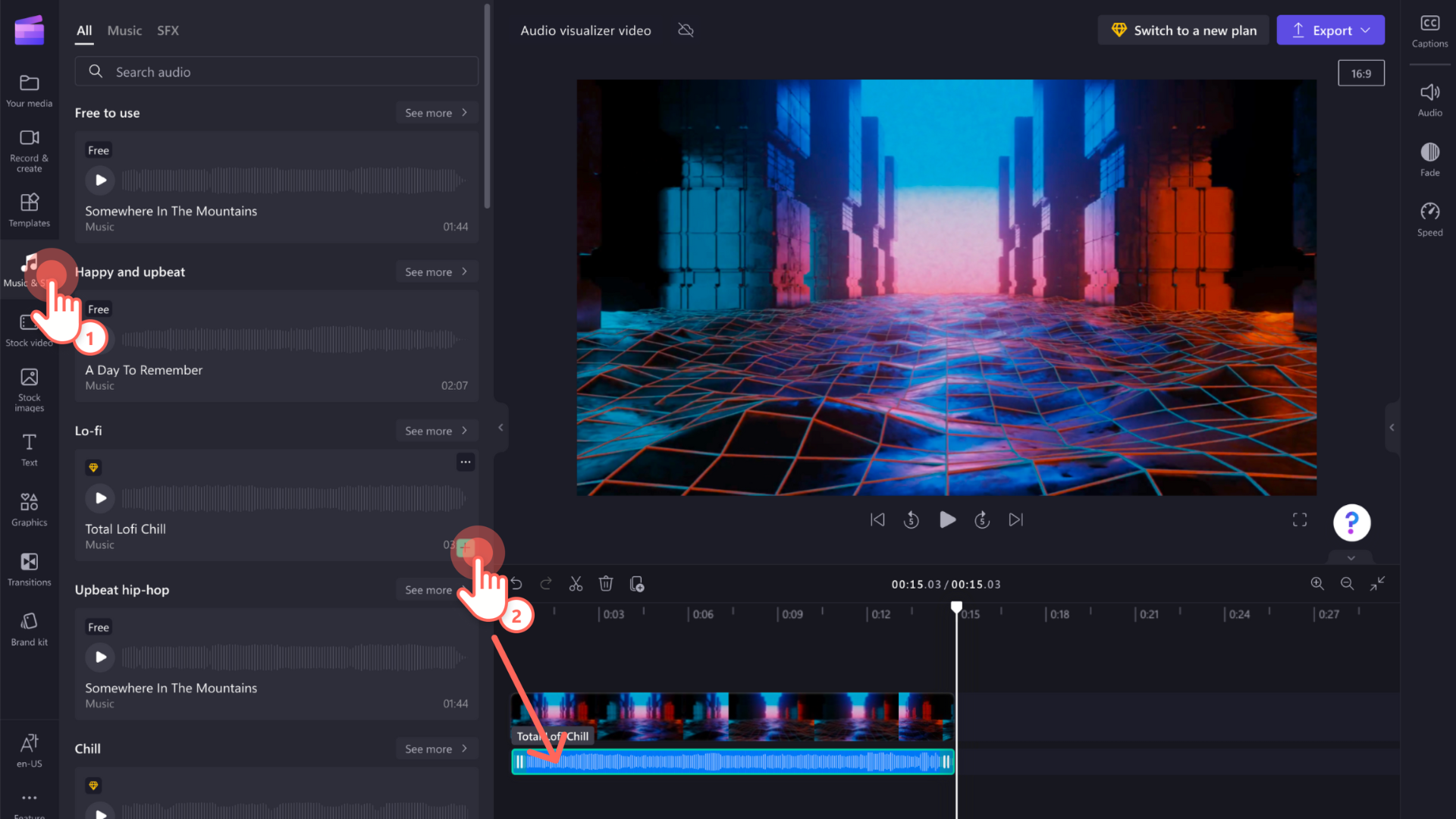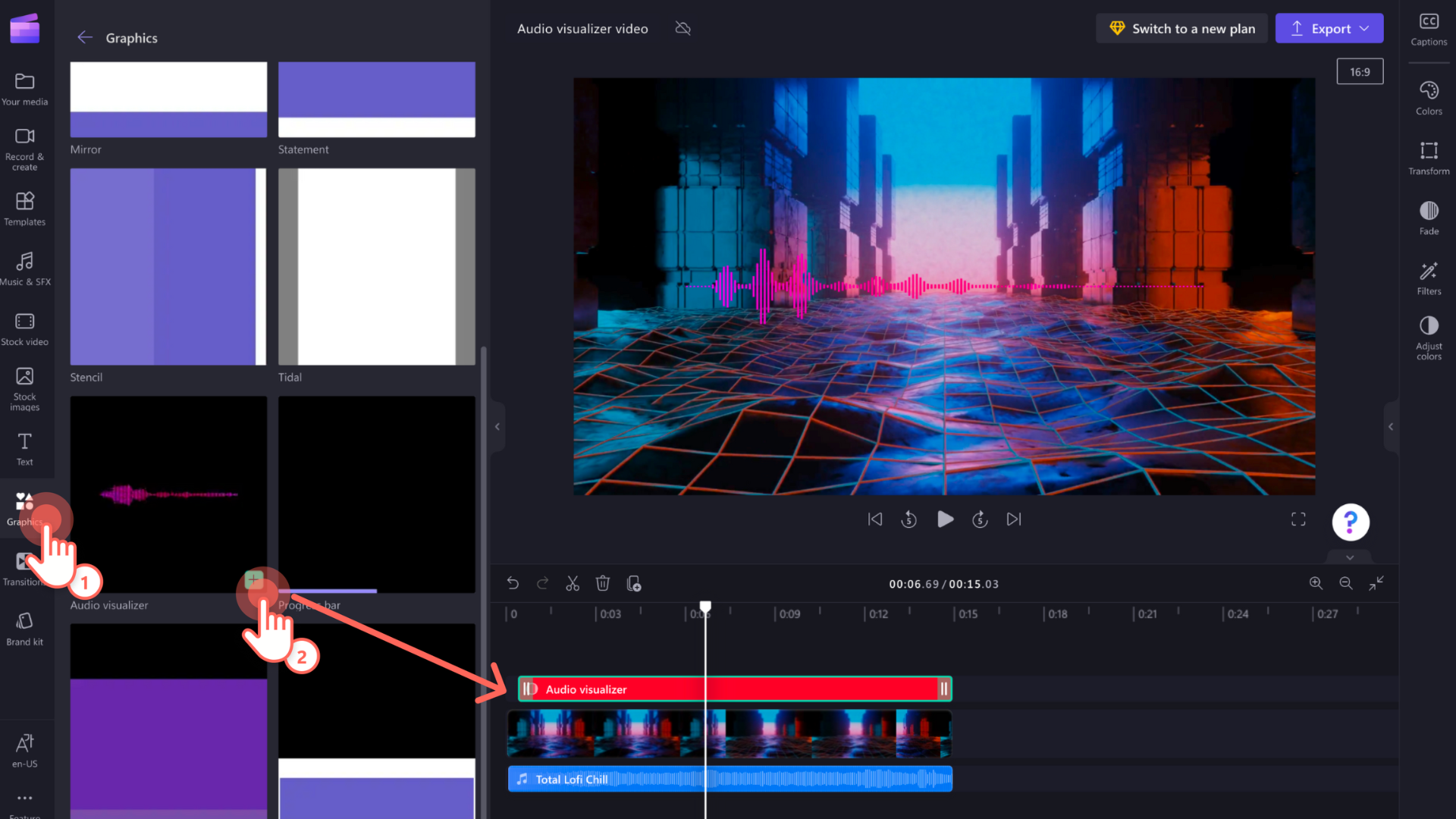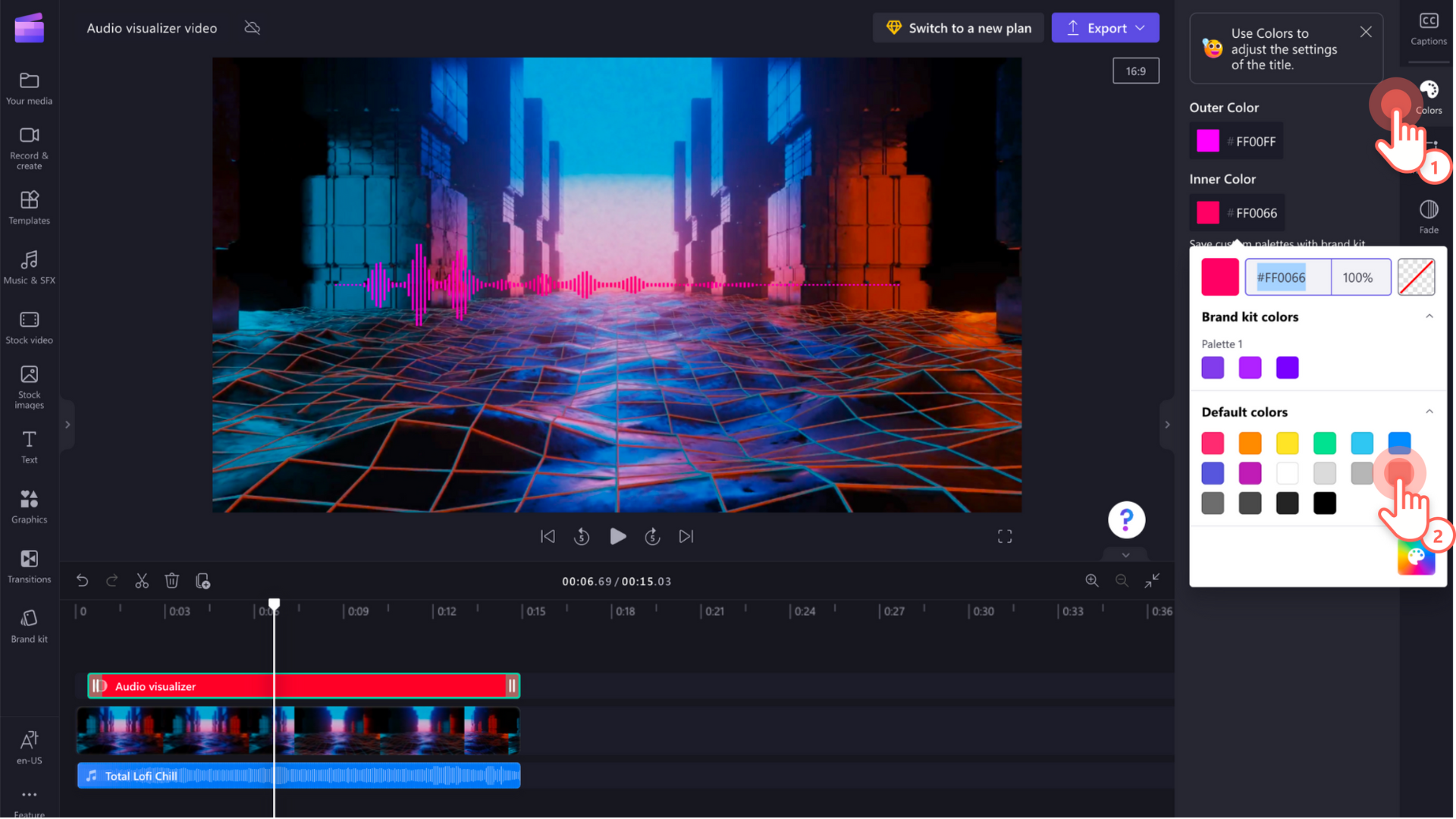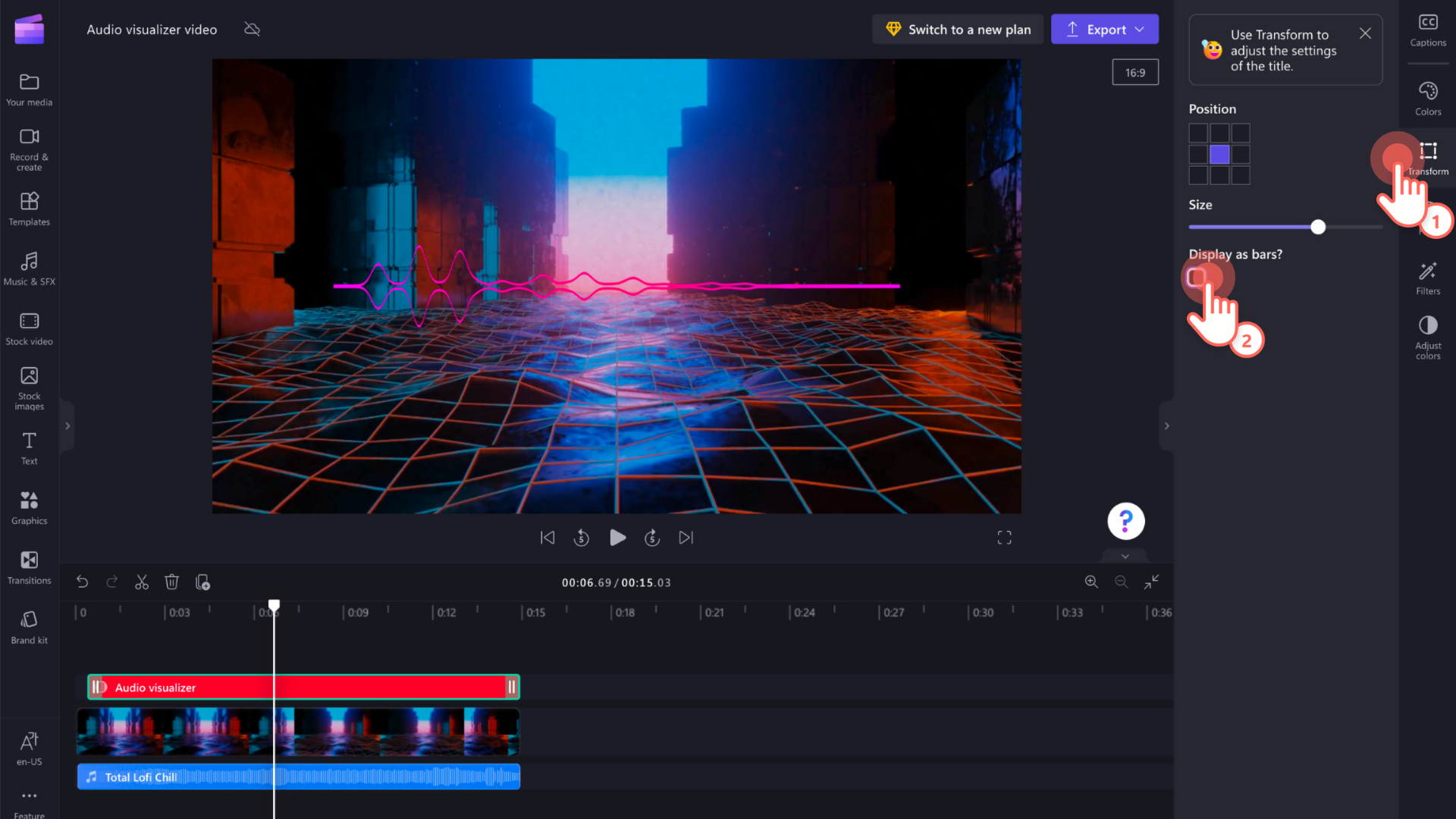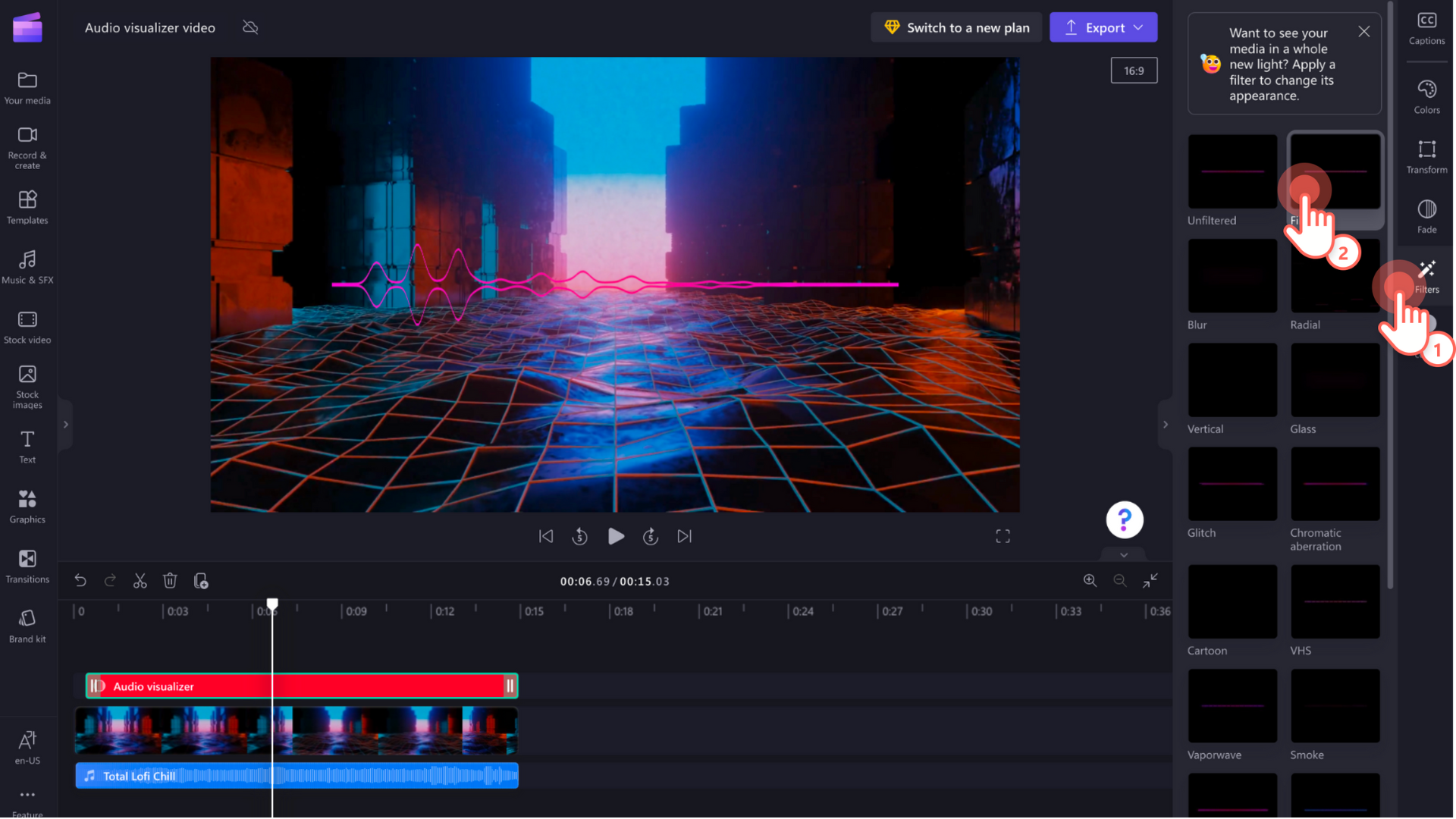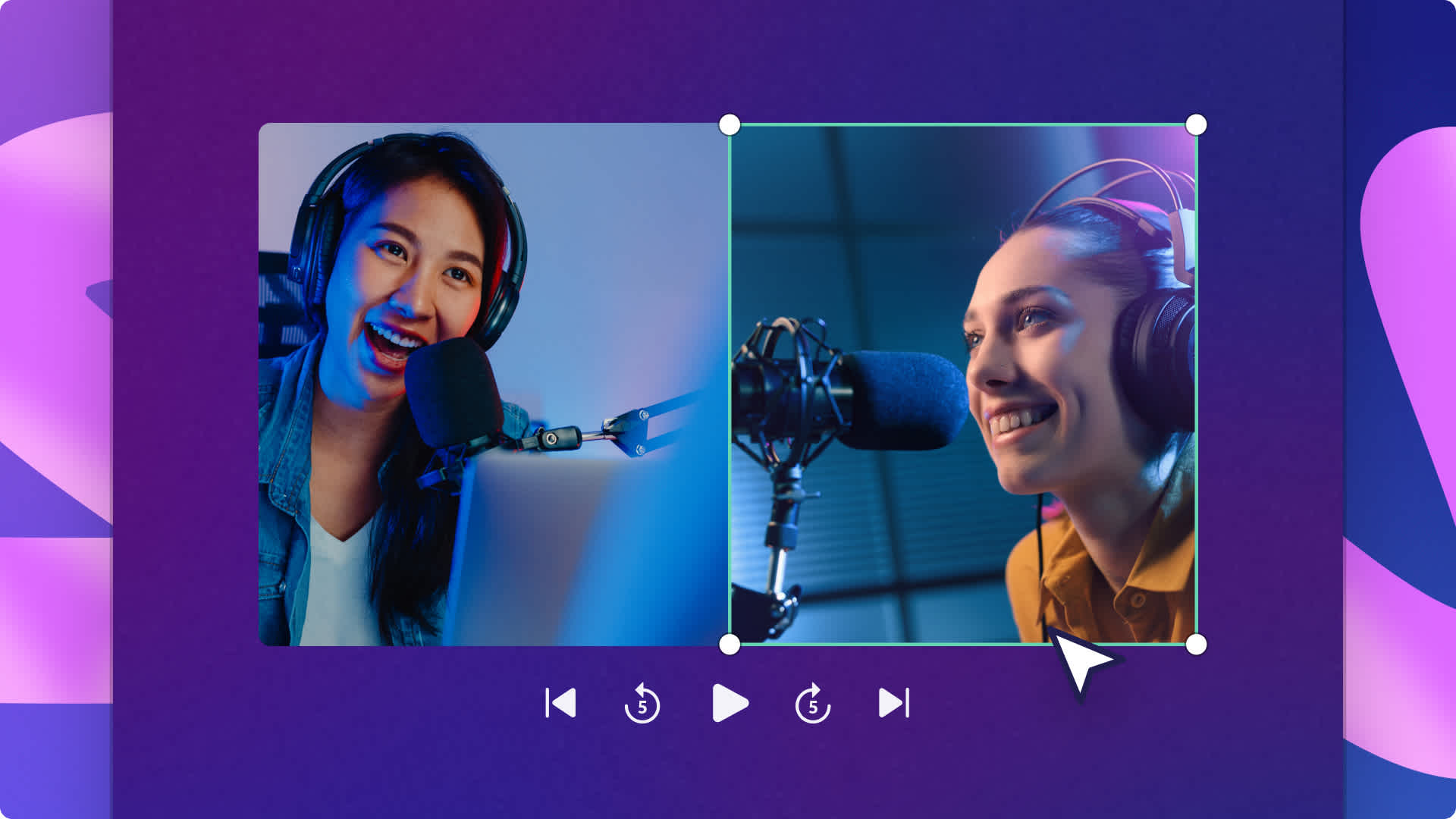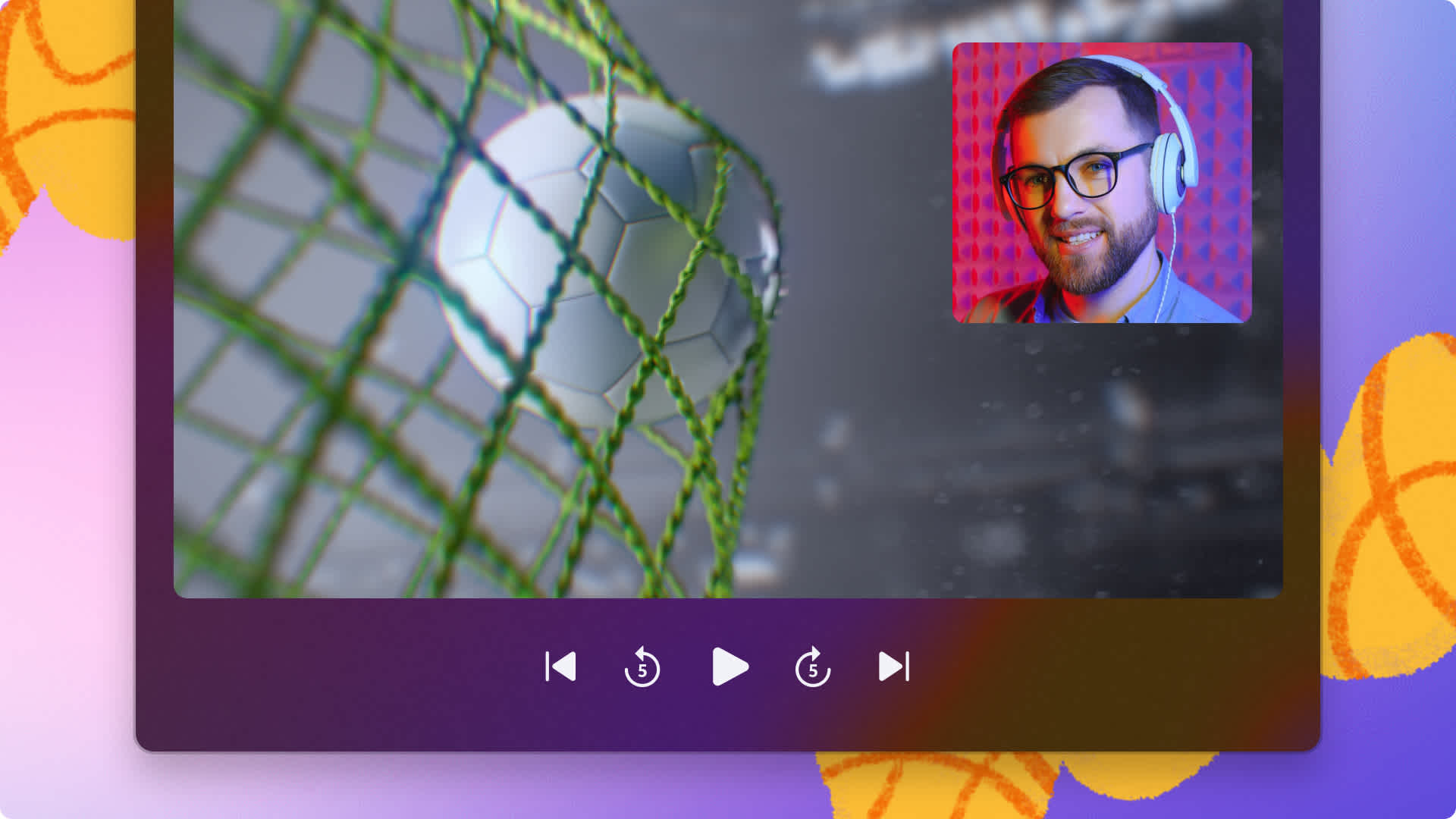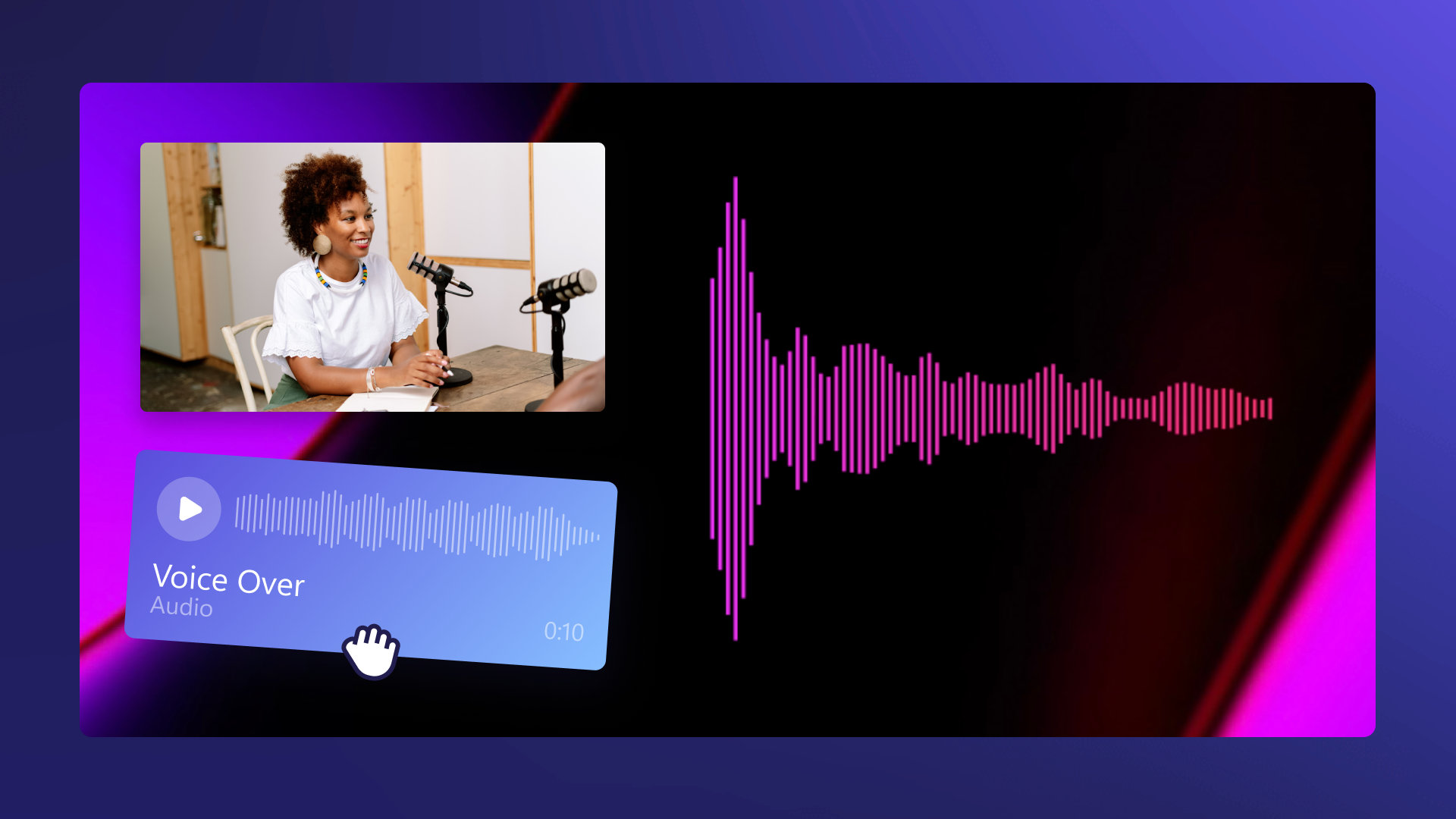On this page
Whether you’re creating a music video or podcast video, level up your content with no video editing experience required! Clipchamp’s free audio visualizer listens to your video's audio and automatically generates an animated sound wave that you can overlay on pictures or videos. You can even personalize your audio visualizer’s colors, size, positions, and more.
Read on to explore how to create the ultimate video with our music visualizer.
Popular styles of videos with audio visualizers
There are many different styles of videos you can create with our audio visualizer overlay. But some of the most common videos to find a music visualizer in are music videos. You can use an image of your album cover, a video recording of the artist singing, or stock video footage like peaceful landscapes or neon tunnels. The background image or video you decide to use will create the mood and tone of your music video. Audio visualizers are also the perfect way to enhance your podcast videos in just one click.
How to add audio visualizers to your videos
To create a music visualizer video, sign in or sign up for Clipchamp’s video editor. Clipchamp’s audio visualizer overlay works with any video audio like music and dialogue.
Step 1. Upload a video or select stock media
To get started, either upload your own video assets to the your media tab or choose a video from our endless stock library. For this tutorial, we will be using our free stock footage.
Click on the stock video tab, then select a stock collection or search using a keyword. Drag and drop your chosen video onto the timeline.
Step 2. Upload your audio file
If your video doesn’t have audio, upload your audio file separately to the your media tab. You can also select from a wide range of royalty-free audio files in our music library. For this tutorial, we will be using our stock audio.
Click on the music & SFX tab, then select a stock collection or search for a keyword. Drag and drop your chosen track onto the timeline below your video file.
Step 3. Add a music visualizer to your video
Once your music video is ready, it’s time to add the audio visualizer. Click on the graphics tab on the left sidebar, then click on the frames & overlays tab. Scroll down till you see the audio visualizer overlay. Drag and drop the music visualizer onto the timeline above your video file.
To edit the duration of your audio visualizer, simply drag the green handle right until it becomes the same length as your video.
Step 4. Customize your music visualizer
You can edit your audio visualizer overlay with different colors, sizes, positions, filters, and fades. Click on your music visualizer on the timeline so it’s highlighted green. An editing menu will appear on the right side of your screen.
Click on the colors tab to edit the color scheme of your music visualizer. Choose both an inner color and outer color with our open HSV picker, or type in a color code.
Next, click on the transform tab to edit your audio visualizer's position, size, and design. Select a position by clicking on a location box. Move the size slider left and right to edit the size. If you want to change the appearance of your music visualizer bar, uncheck the display box. This will turn your music visualizer into two horizontal lines instead of multiple vertical bars.
Change your audio visualizer's appearance with a fun filter available in the right sidebar. Click on the filters tab, then select a filter that suits your video. You can also adjust the exposure, saturation, temperature, contrast, and opacity in the adjust colors tab.
Edit your video with special effects
Enhance music videos with text and graphics
If you’re sharing your music video on YouTube, Facebook, or Vimeo, don’t forget to add an intro, outro, credit titles, social media handles, subscribe graphics, and even subtitles. Browse through our stock library full of ready-to-use YouTube subscribe panels.
Turn your logo into a watermark
Using the brand kit feature, keep your videos recognizable and consistent. Drag and drop your logo onto the timeline above your video clip, then turn down the opacity. Your logo will become a watermark on your audio visualizer video.
Connect video and music clips with transitions
Enhance the mood, tone, pace, and style of your music video by adding transitions between each video clip. Just adding a transition to connect two clips can make your video look polished and well-edited. You can even add a transition between songs if you publish an album.
Frequently asked questions
Is an audio visualizer the same as a music visualizer and sound visualizer?
Yes. Clipchamp’s audio visualizer is also referred to as a music visualizer and sound visualizer. The overlay works with any style of video audio.
Where can I share my music video with a sound visualizer?
Share your music video directly from Clipchamp’s editor to platforms like YouTube, Google Drive, TikTok, and OneDrive. If you have used stock audio to create your music video, there is no need to worry about copyright claims on your YouTube video. All of our stock audio is royalty-free.
Turn soundtracks into professional videos with our free audio visualizer overlay. If you’re looking for more video overlay special effects, check out our picture-in-picture blog. Sign up today to create a free music visualizer video online with Clipchamp.
Don't forget to watch our helpful YouTube video tutorial.