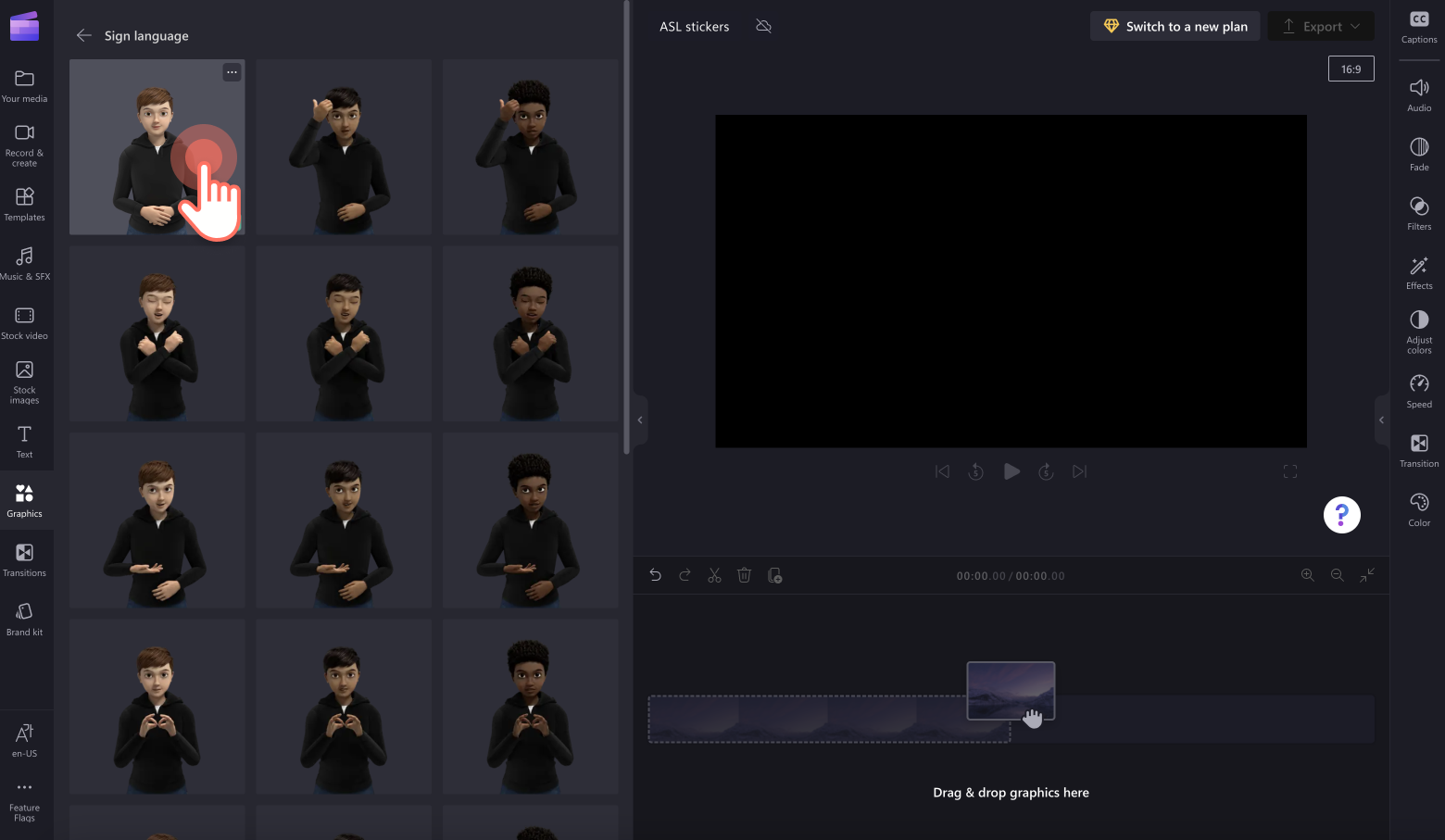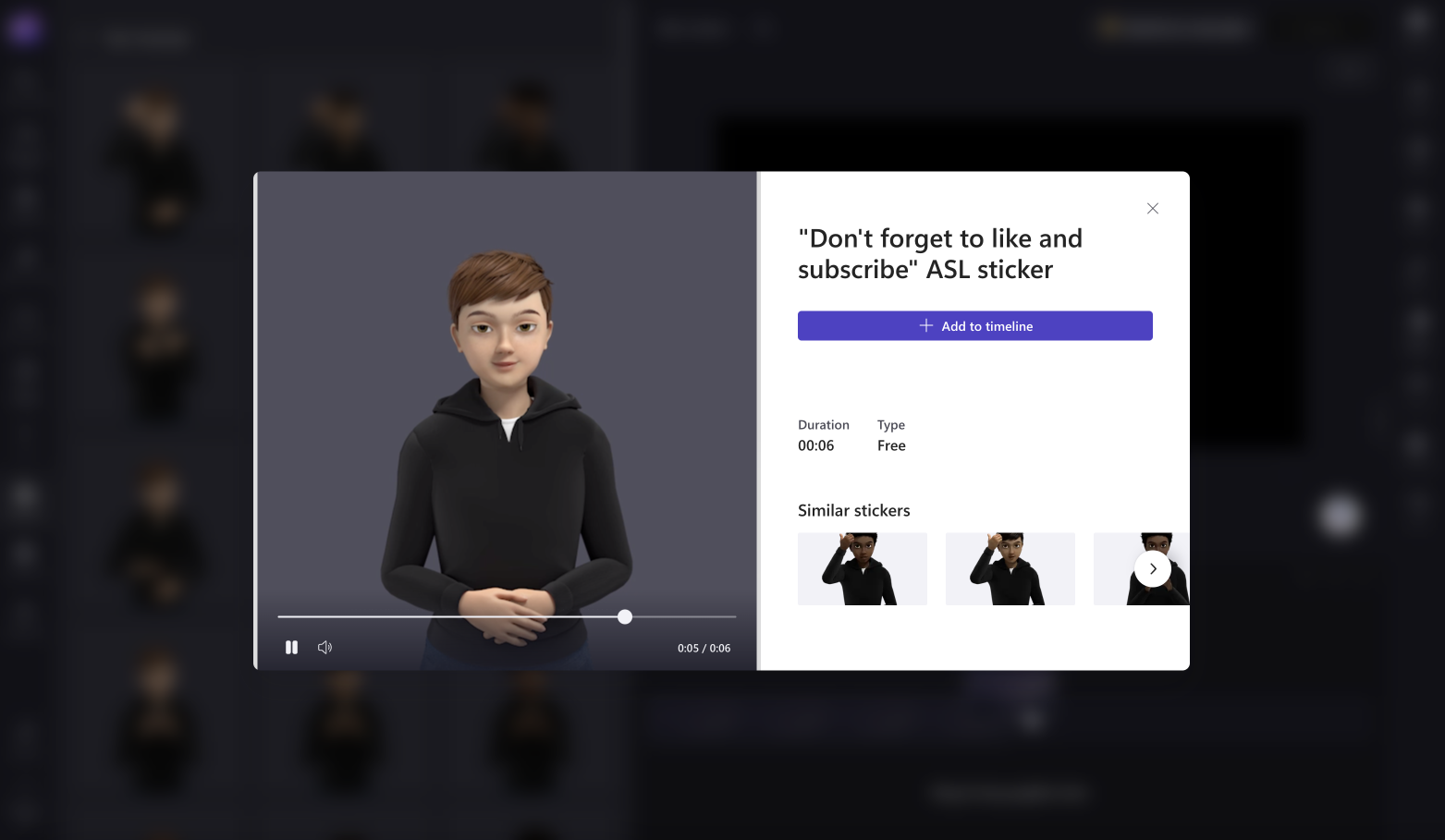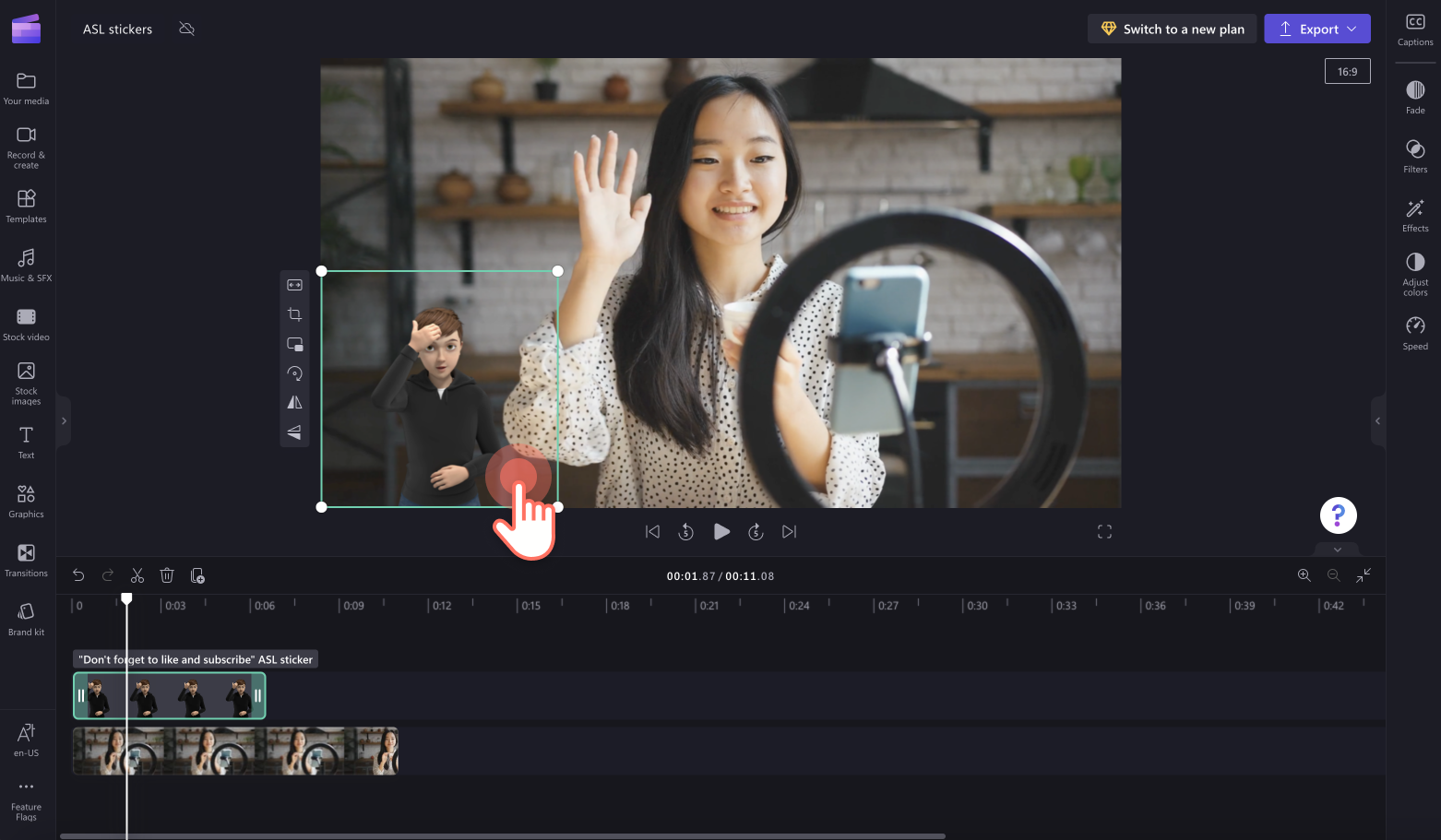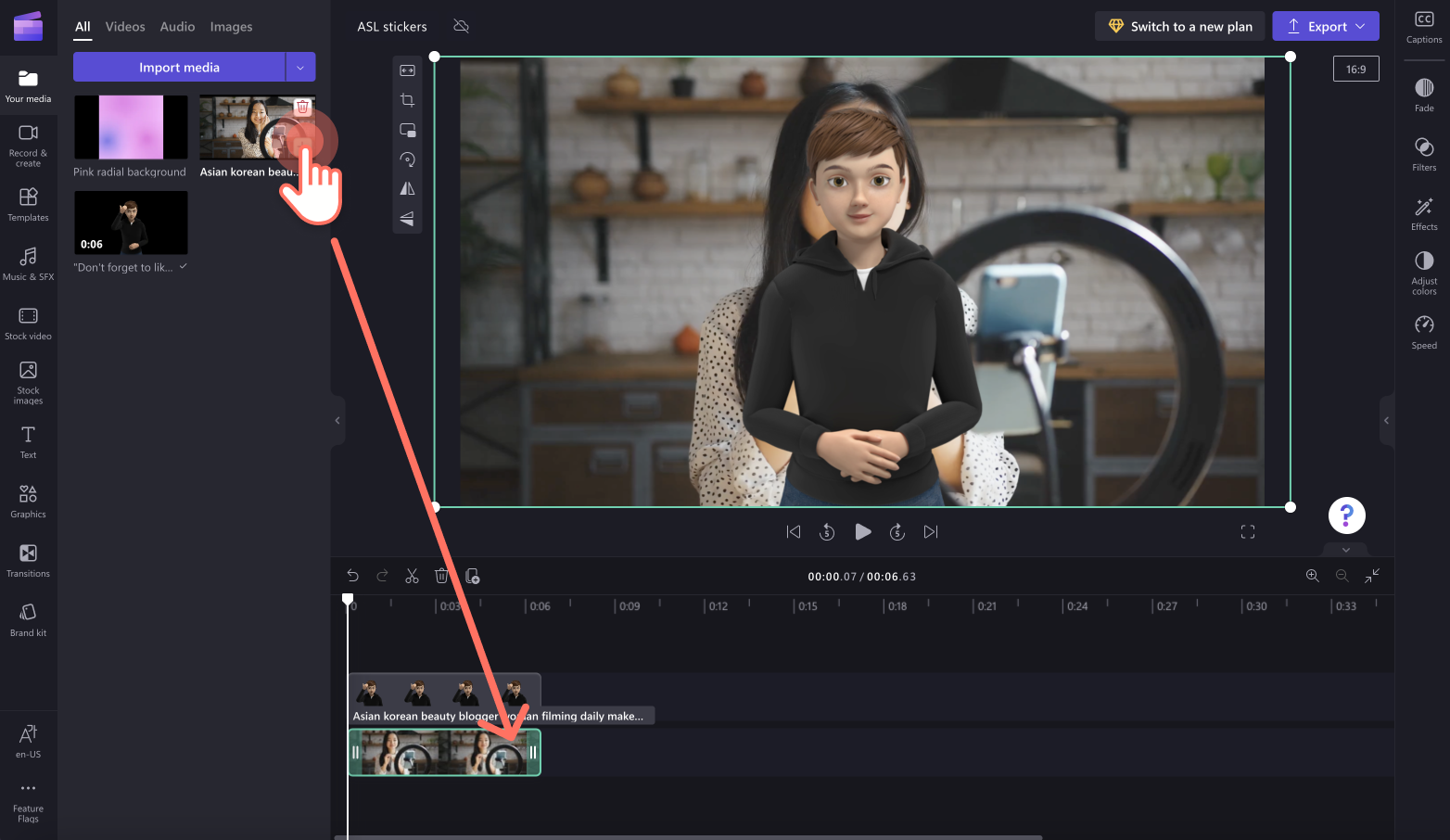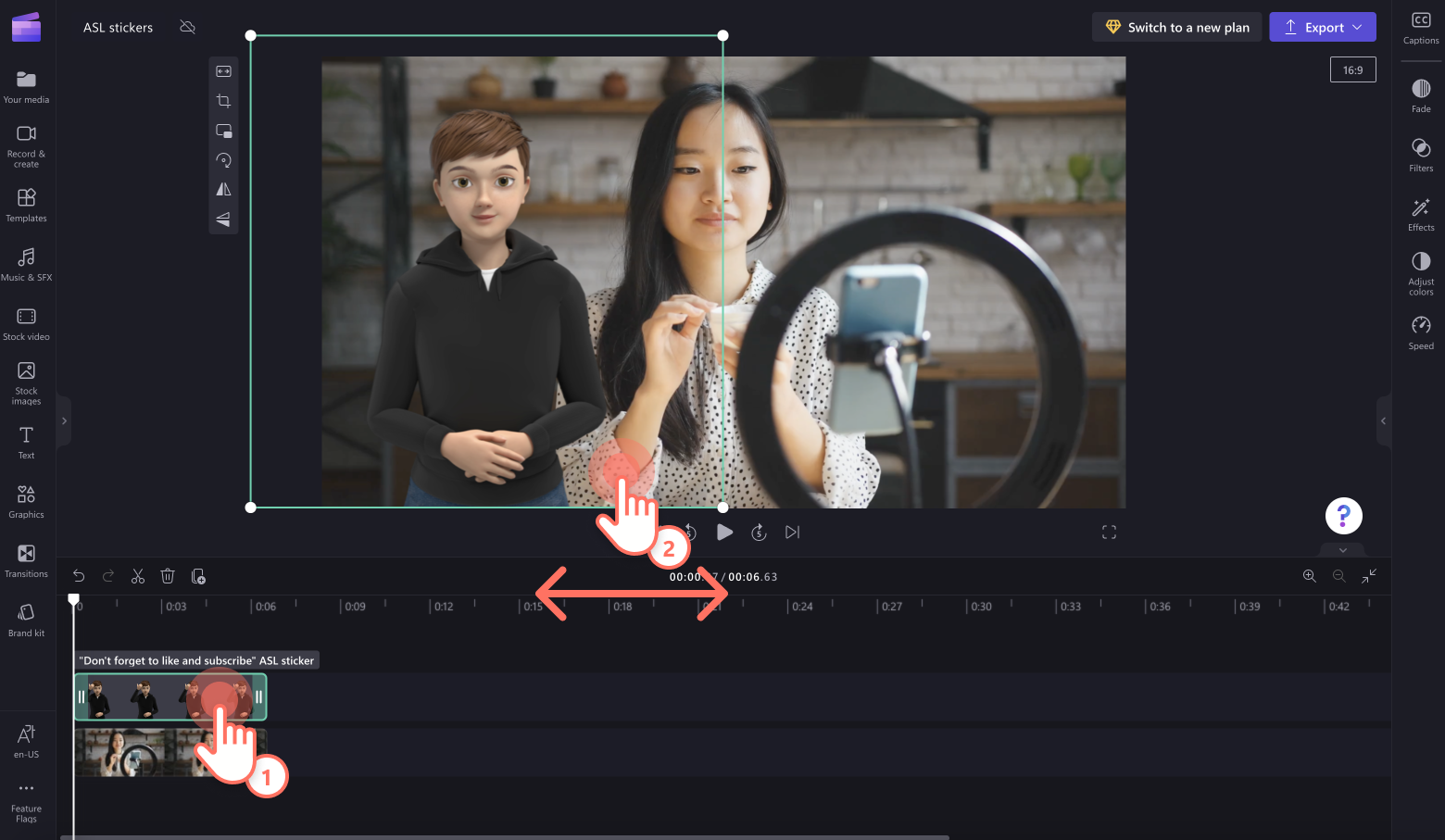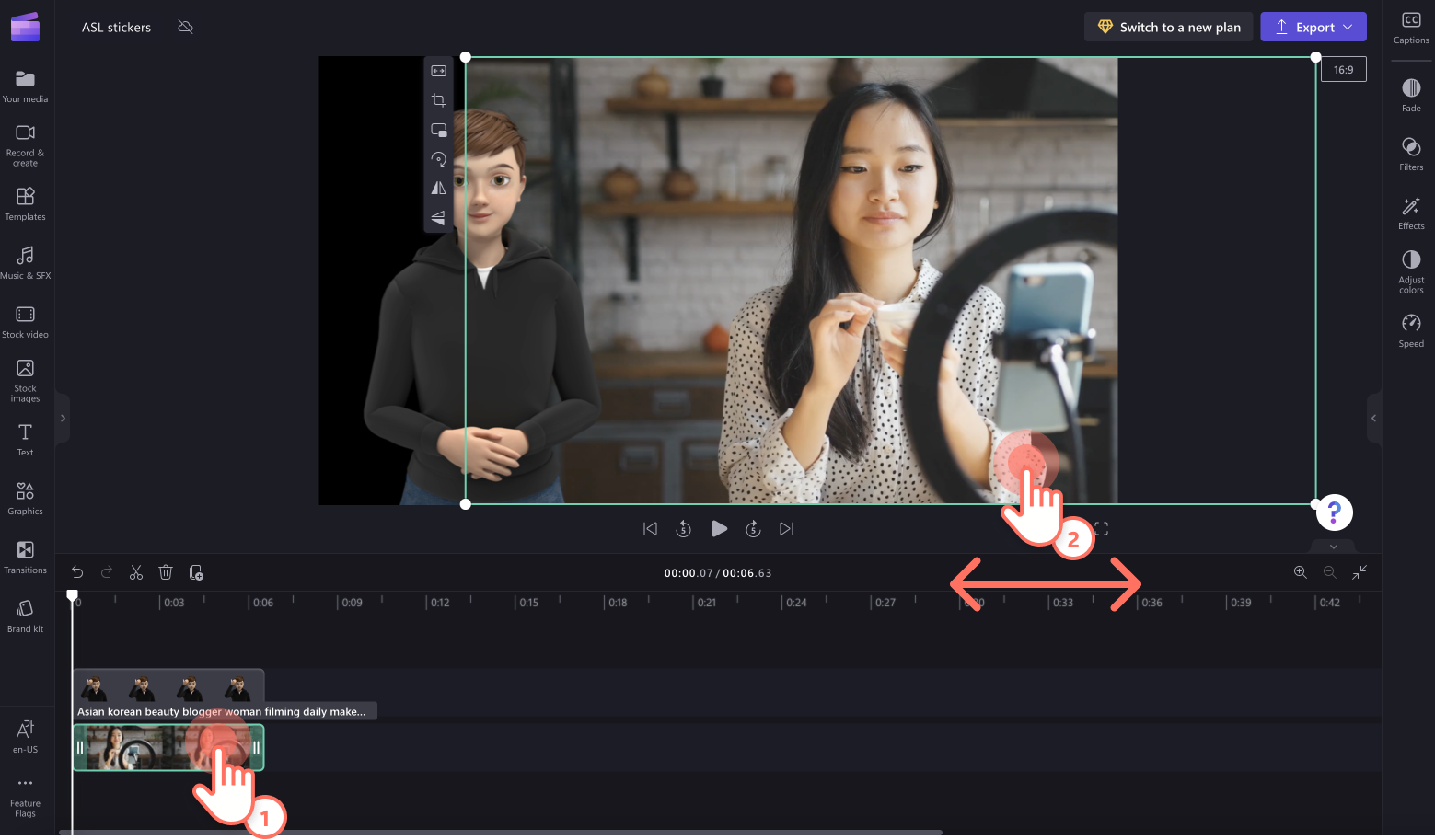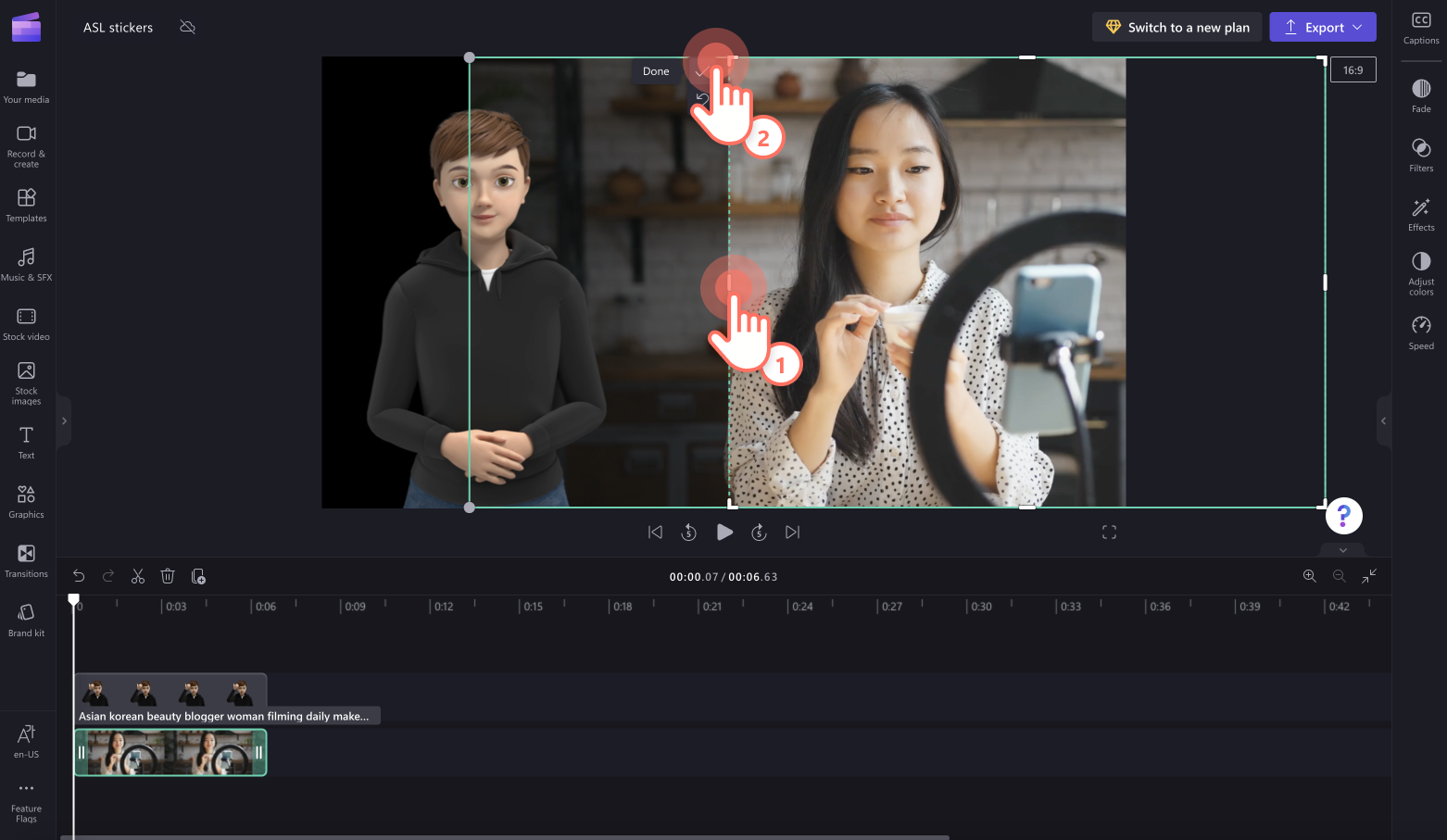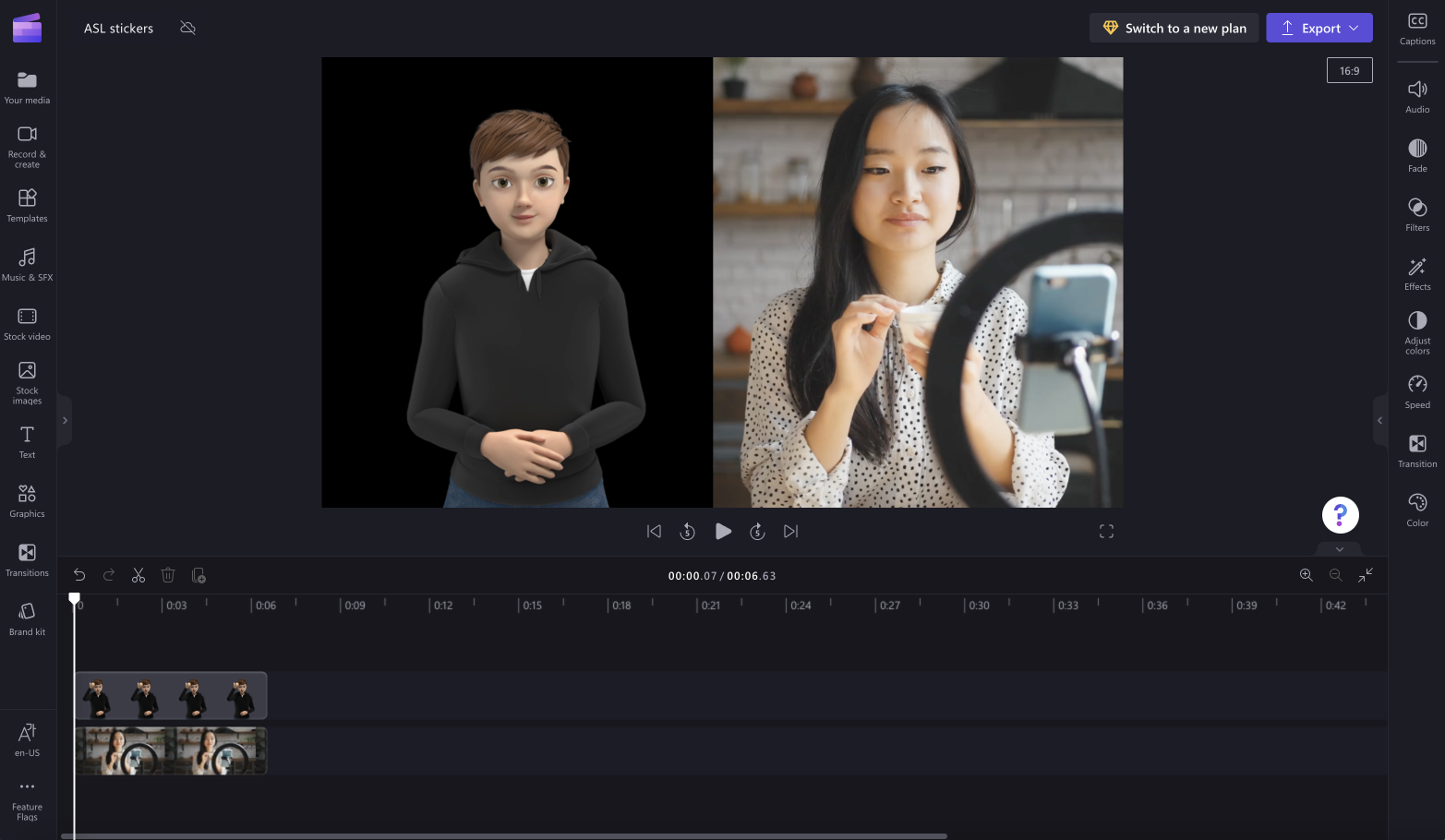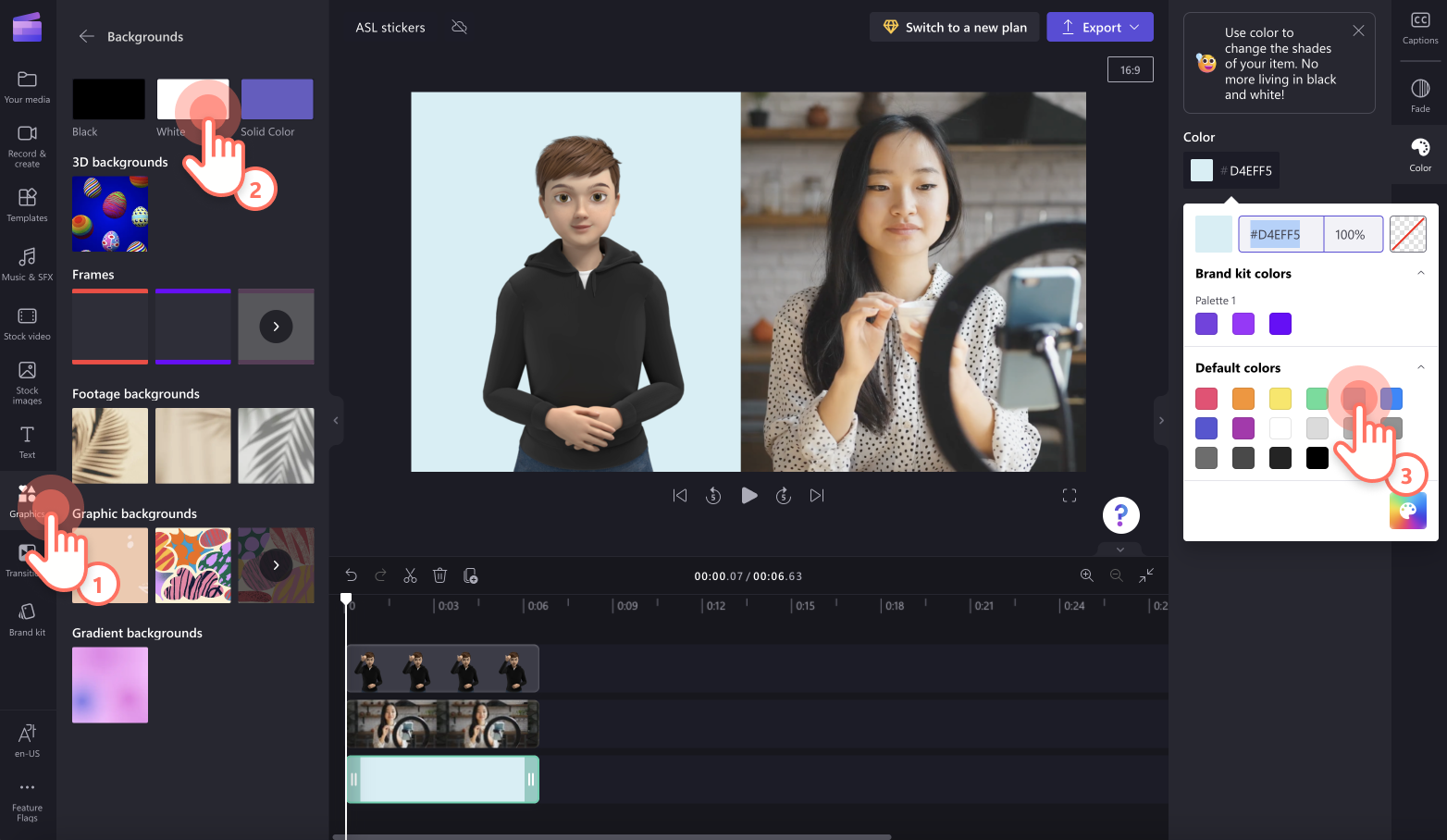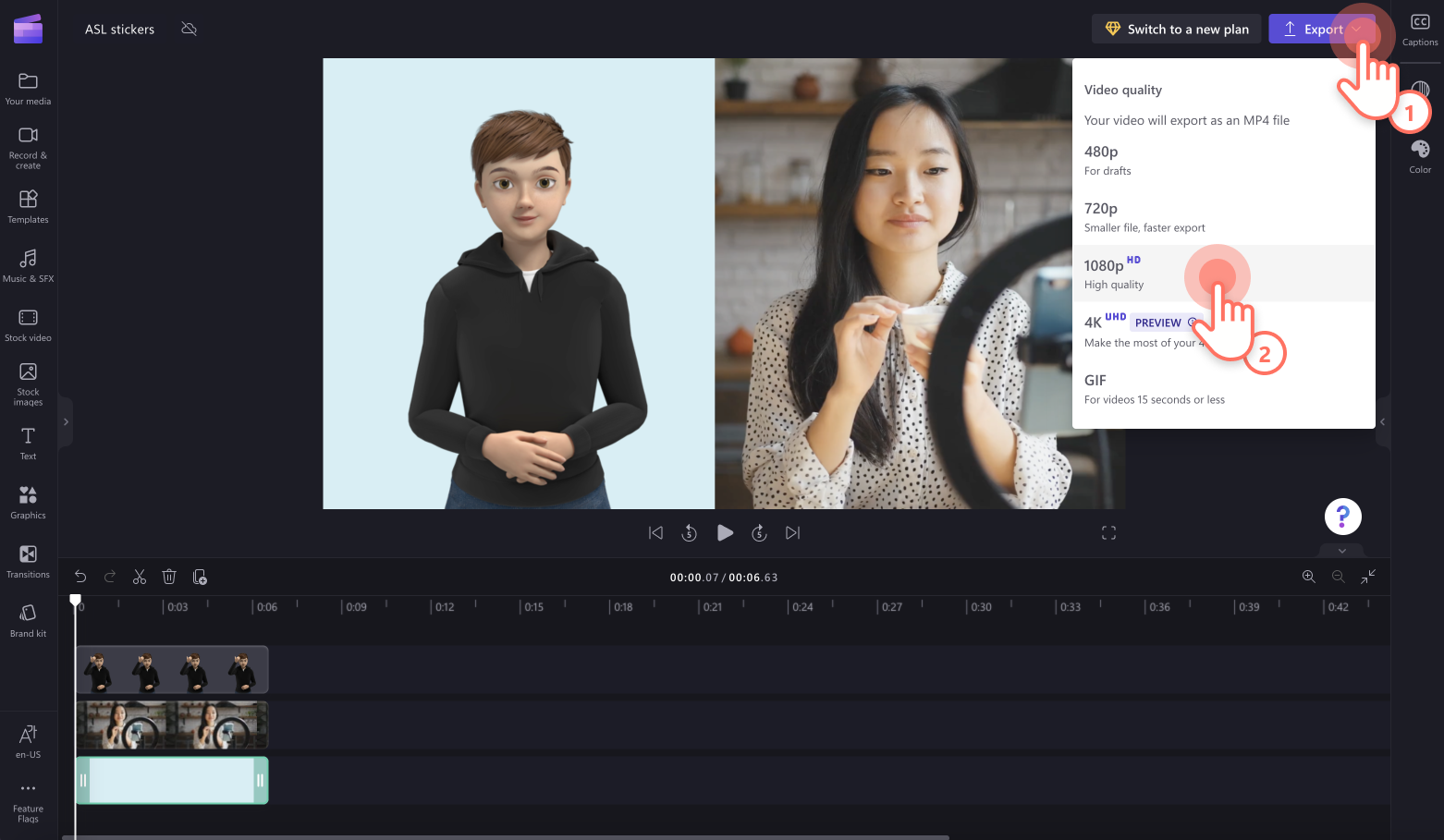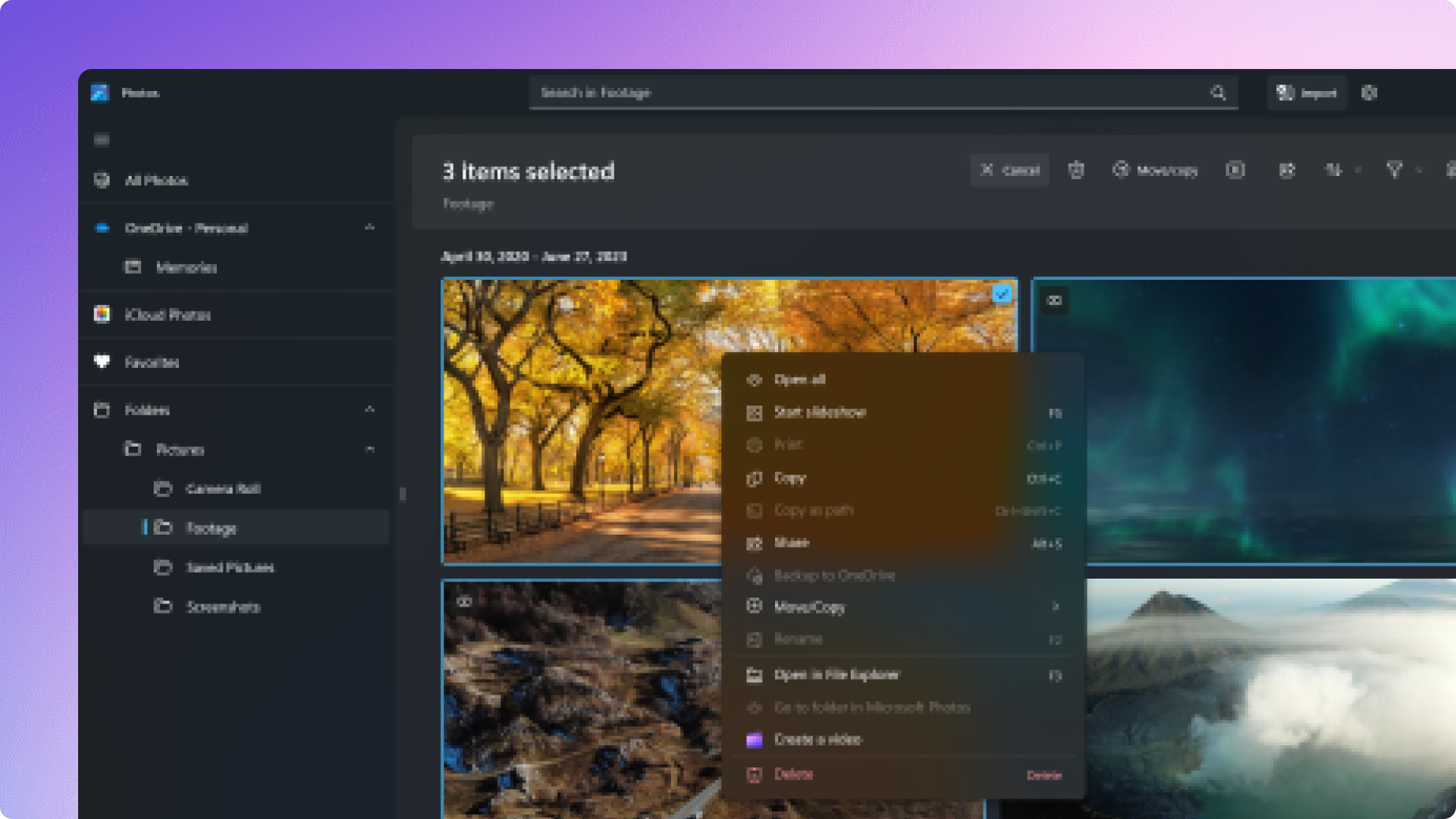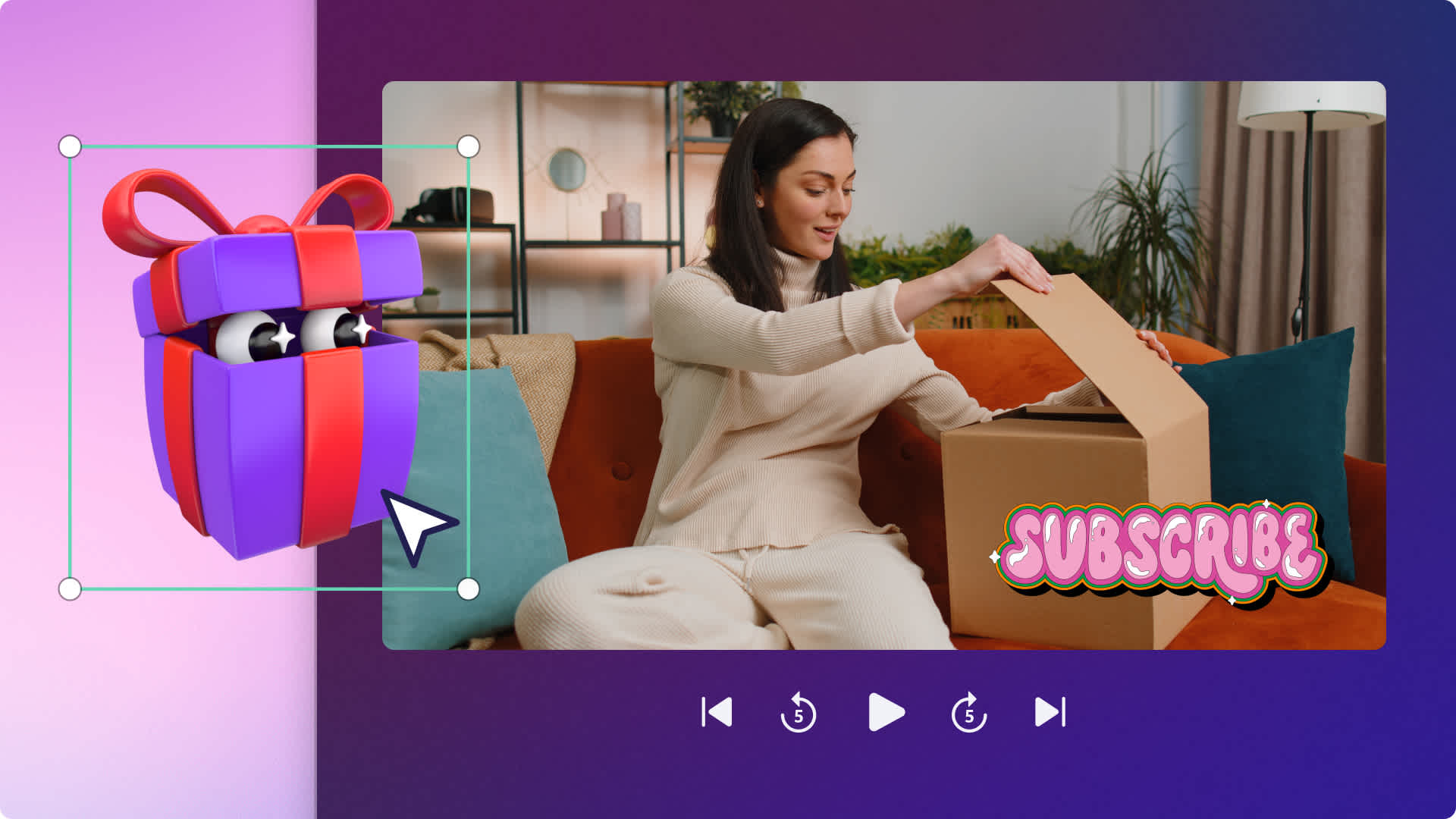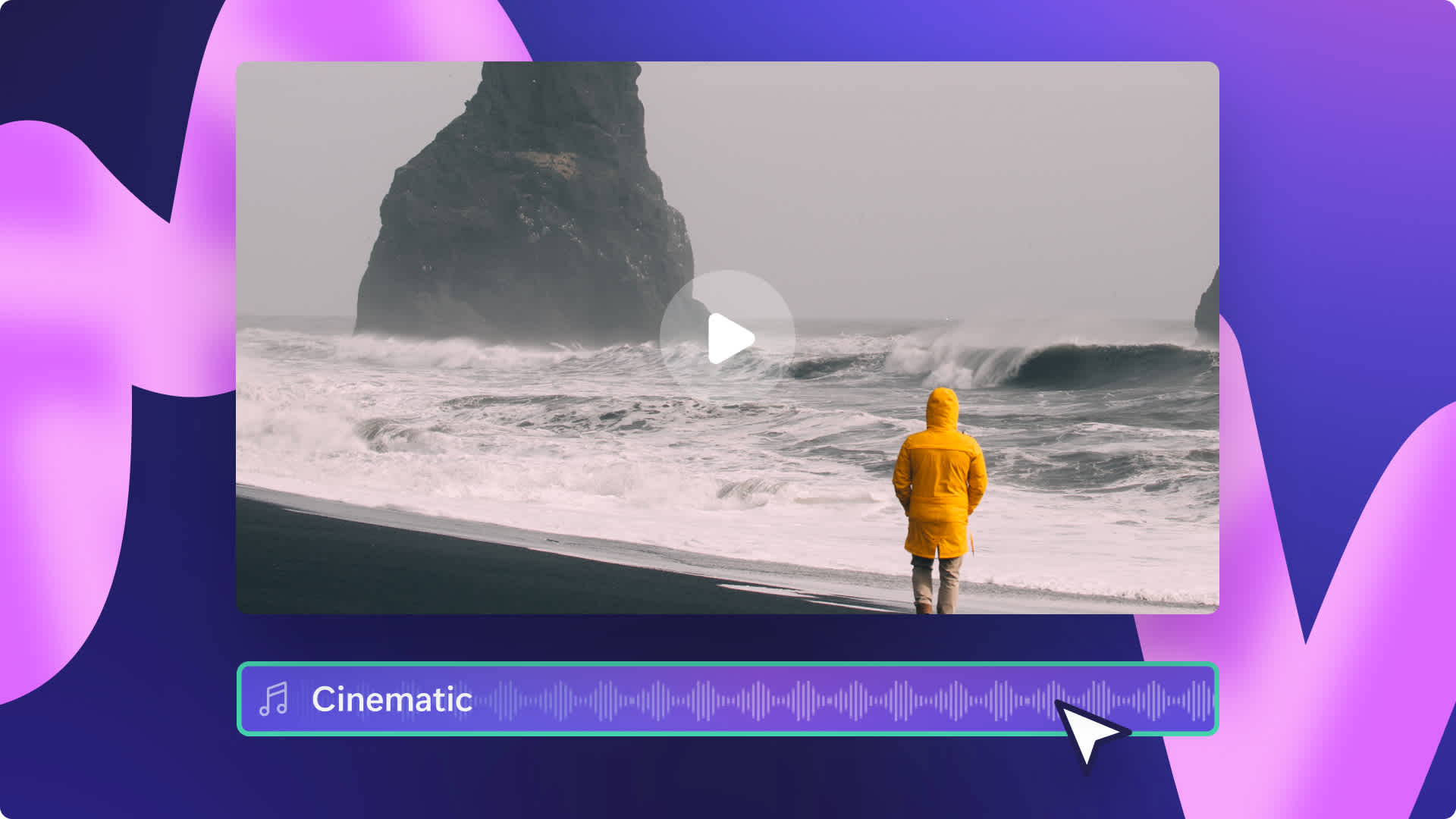On this page
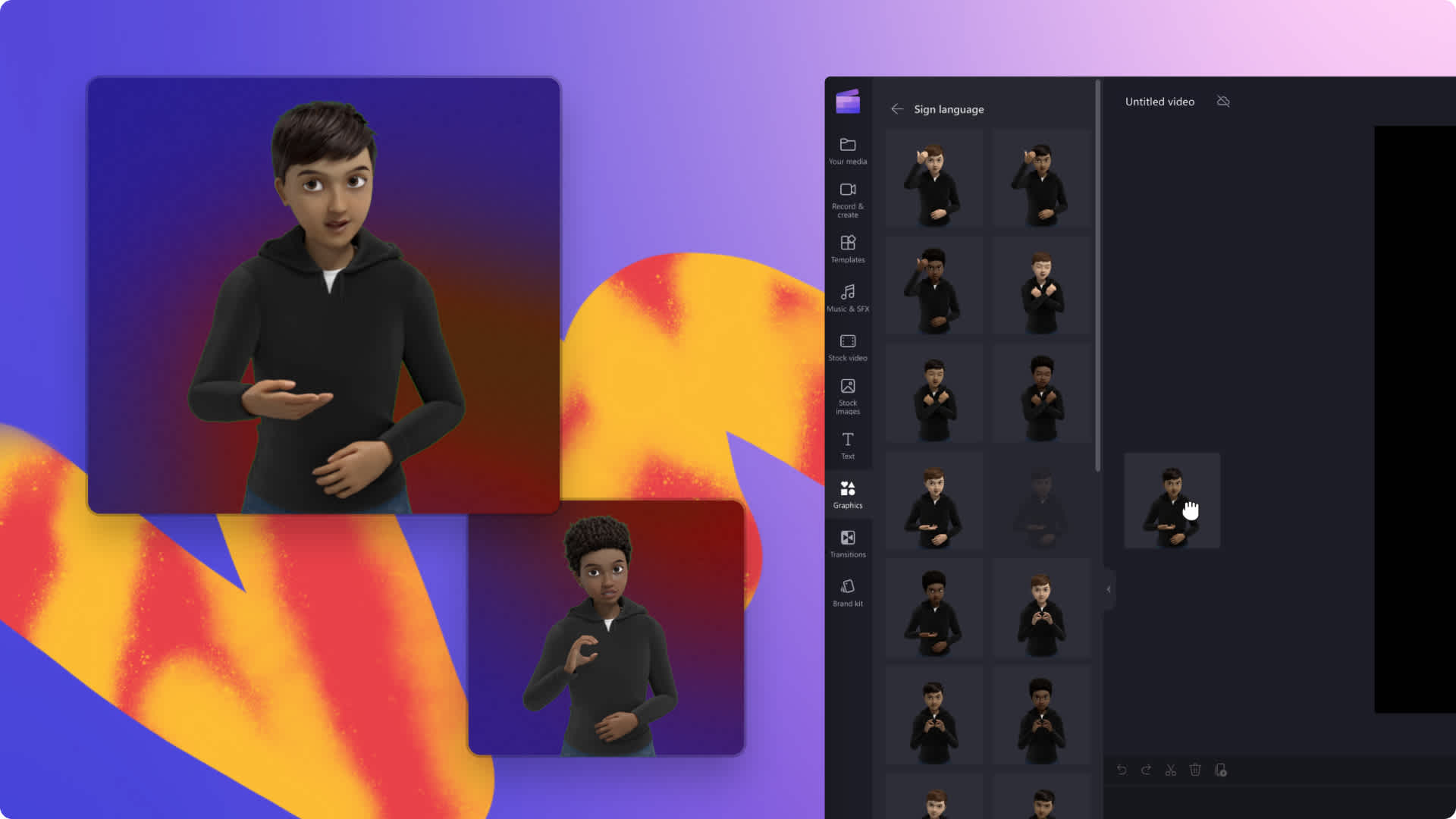
Enabling accessible video is a priority at Clipchamp. We’ve launched auto-captions and keyboard video editing, and now we’ve created a new range of American Sign Language (ASL) video stickers to help anyone make accessible videos for work, school or social media.
These animated sign language stickers can be used side by side with your video content or as standalone video clips to convey meaning to the deaf and hard of hearing community. These 16 ASL stickers are available to all Clipchamp users for free and are available in three inclusive skin-tones.
Keep reading to explore where to find and how to use ASL stickers to make accessible videos in Clipchamp’s online video editor.
How to use ASL stickers
Step 1. Locate the sign language animations
To locate ASL stickers, click on the graphics tab on the toolbar, then click on the stickers category.
Scroll down and click the sign language category.
Browse through the ASL sticker options. To preview each sign language, hover your cursor over the sticker.
You can also click on the sticker for an enlarged preview, text description and view similar stickers.
Step 2. Add an ASL sticker to your video
There are three different ways and styles you can add animated sign language avatars to your videos. Either use an ASL sticker as an overlay, standalone clip, or by using the split-screen layout.
Drag and drop an ASL sticker onto your timeline or click on the add to timeline button from the enlarged preview window.
A) ASL sticker overlay
To add your ASL sticker as an overlay, place the ASL sticker on top of your video footage on the timeline. Freely move the sticker around the video preview to find the right location. You can also use the corners to edit the size of your ASL sticker overlay.
B) ASL sticker standalone clip
To turn your ASL sticker into a standalone clip, add a solid background to your timeline below the ASL sticker asset. Click on the graphics tab on the toolbar, then click backgrounds. Drag and drop a background onto the timeline below your ASL sticker.
C) Split screen effect ASL stickers
To put your ASL sticker side by side a video, drag and drop a video onto the timeline below your ASL sticker asset.
Click on the ASL media on your timeline so it’s highlighted in green. On the video preview, click on your ASL sticker and freely drag the media over to the left or right side of the screen, centering the media using the on-screen prompts.
Next, using the same method, move the other video on your timeline to the side of your video preview. In this case, we’re moving the video to the right of the screen.
You might have to crop your video. Click on the crop button on the floating toolbar, then crop your video to the center of your video preview. Click done when you’re ready to crop.
Your video should now look like this.
Add in a background to the ASL sticker if you would like to change it to a color or print instead of black. Click on the graphics tab then click backgrounds. Drag and drop a white background onto the timeline below your video clip. Click on the color tab on the property panel to edit the color.
Step 3. Save your accessible video
When you’re happy with your video, click on the export button. Select a video resolution to save. We recommend 1080p video resolution for the best quality.
Ready to use ASL video stickers for yourself? Create accessible videos and promote inclusivity to all with the help of Clipchamp’s video editor. For more ways to make your videos user-friendly, check out auto-captioning feature to easily make video captions.