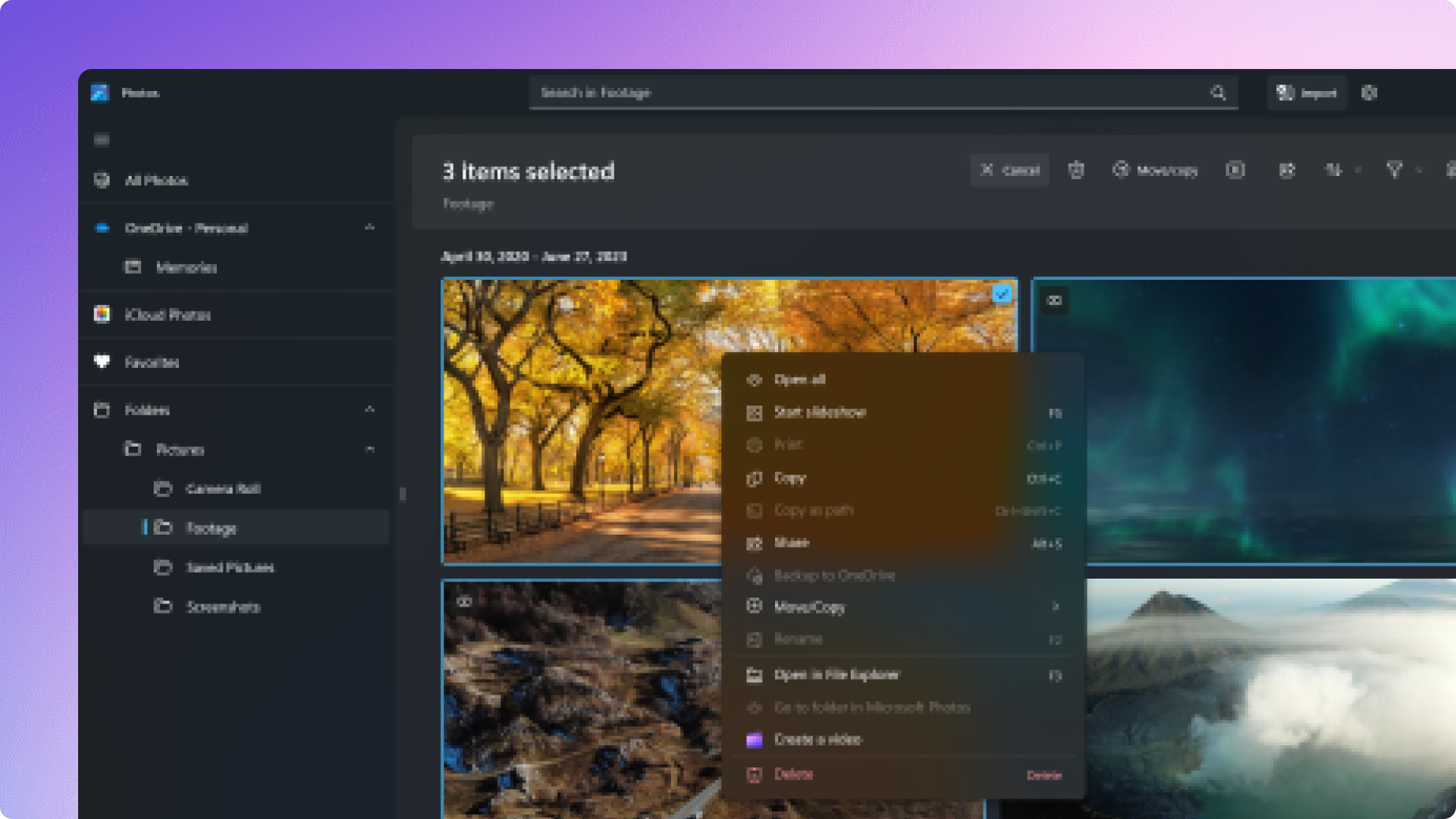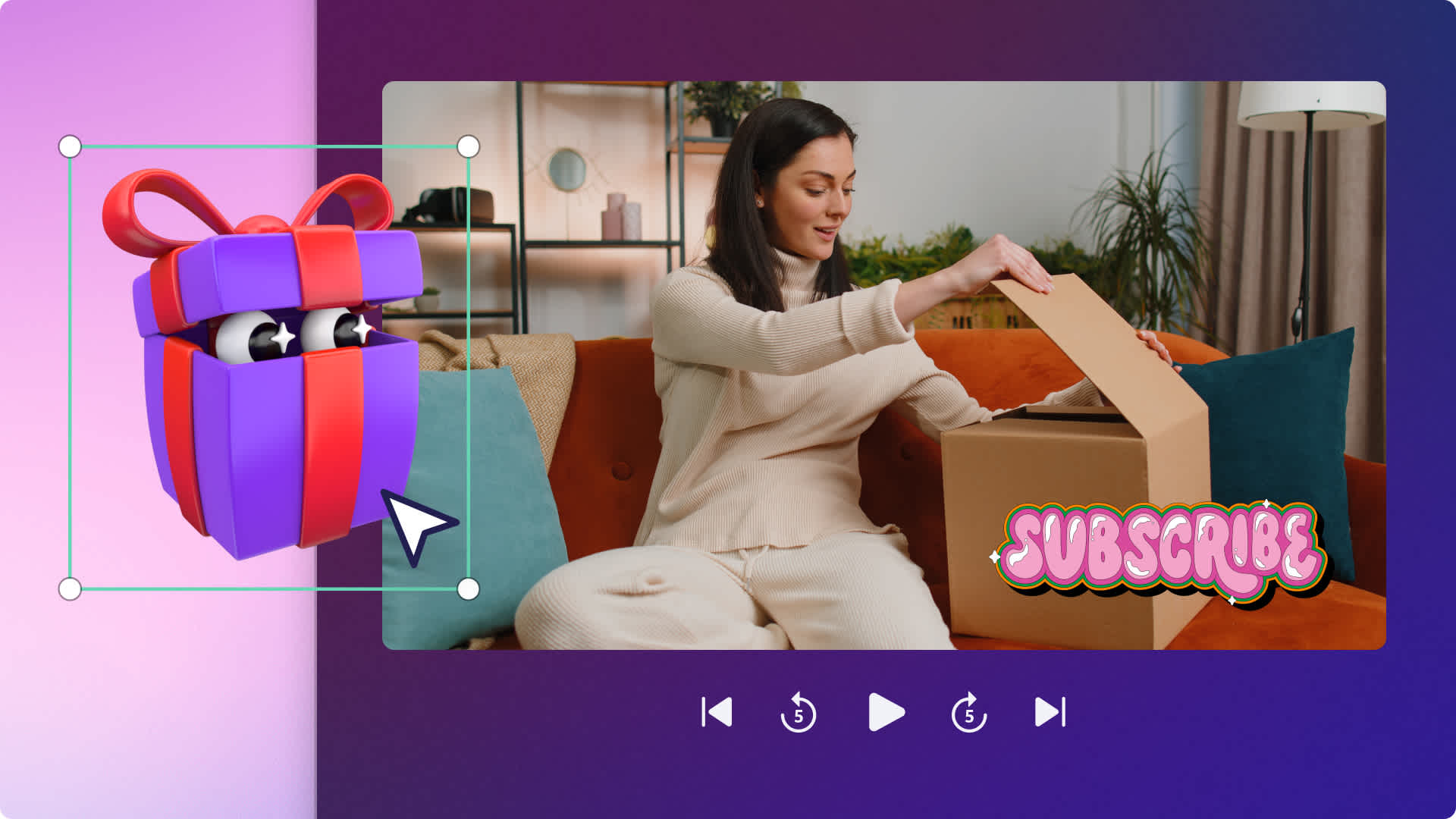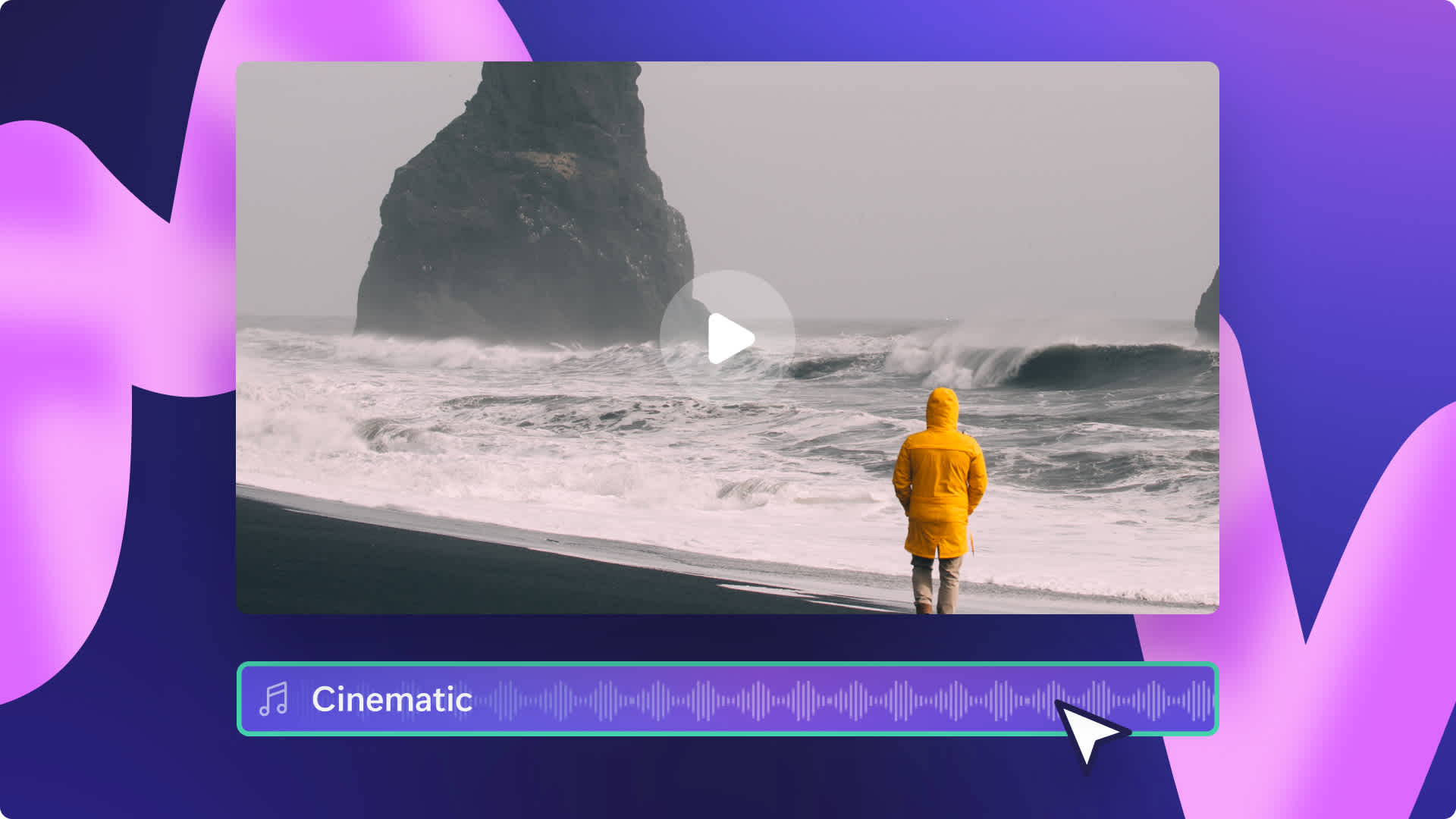On this page
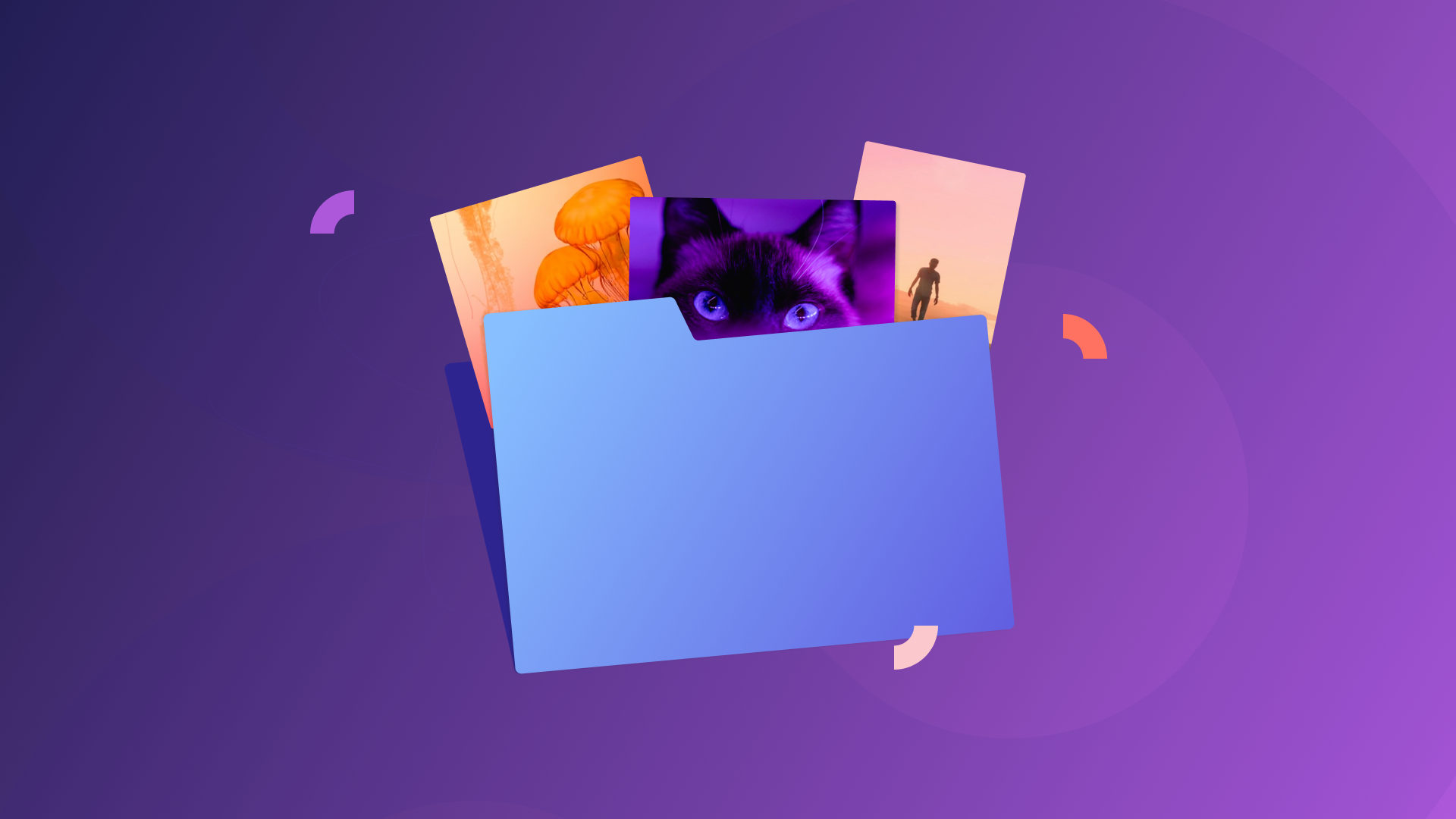
We love that it only takes minutes to make a video in Clipchamp. It’s great — you could create dozens of videos in a day if you wanted to. What’s not so great? Having lots of videos and no easy way to organize them 😢
...until now! We’re introducing folders (a tried and tested organizational tool) to Clipchamp. From today, you can create folders and move videos into them — it’s a simple but effective way to clean up your home page and work more effectively.
How to create and use folders in Clipchamp
Step 1. Discover folders in the home page menu
You’ll notice something new in your home page menu — folders!
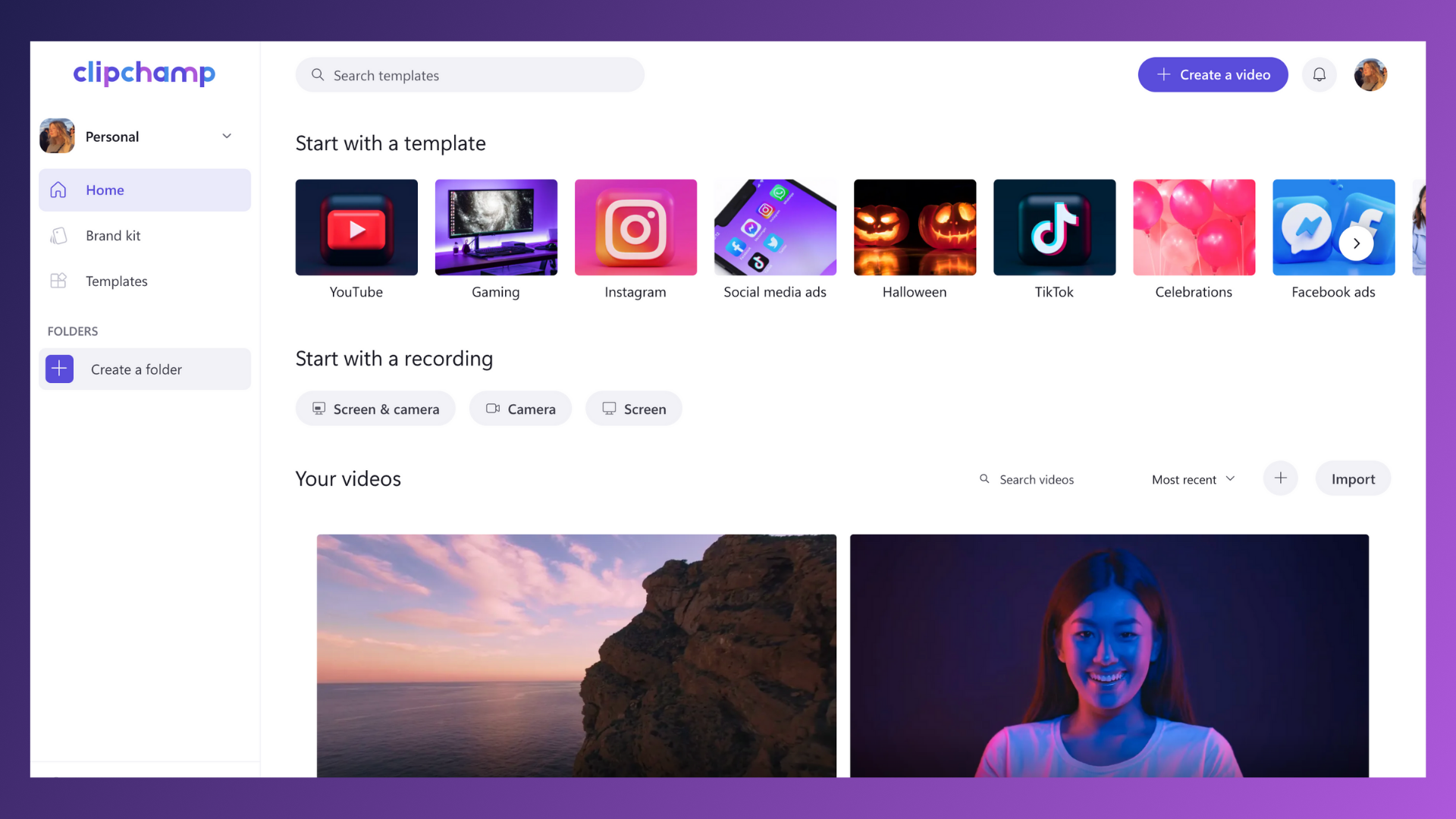
Step 2. Create a folder
Create a folder to get started (don’t forget to give it a good name).

Step 3. Add videos to your folder
Your new folder will be empty. You can fill it up by creating videos in your folder or by moving existing videos into it.
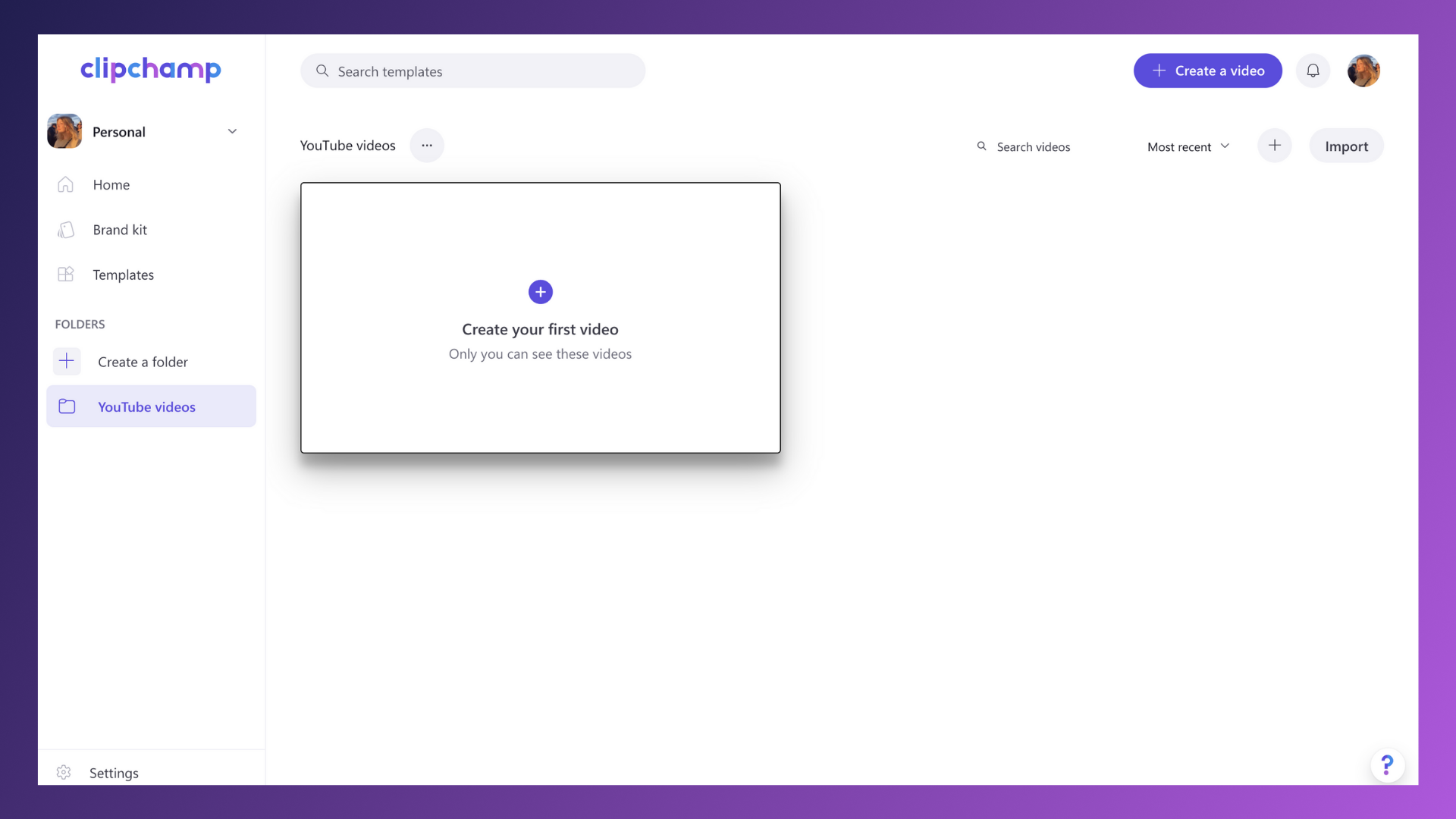
While in the editor, you can move your video to a folder by clicking on see more (the three dots next to your video’s title). From the dropdown, select move video.
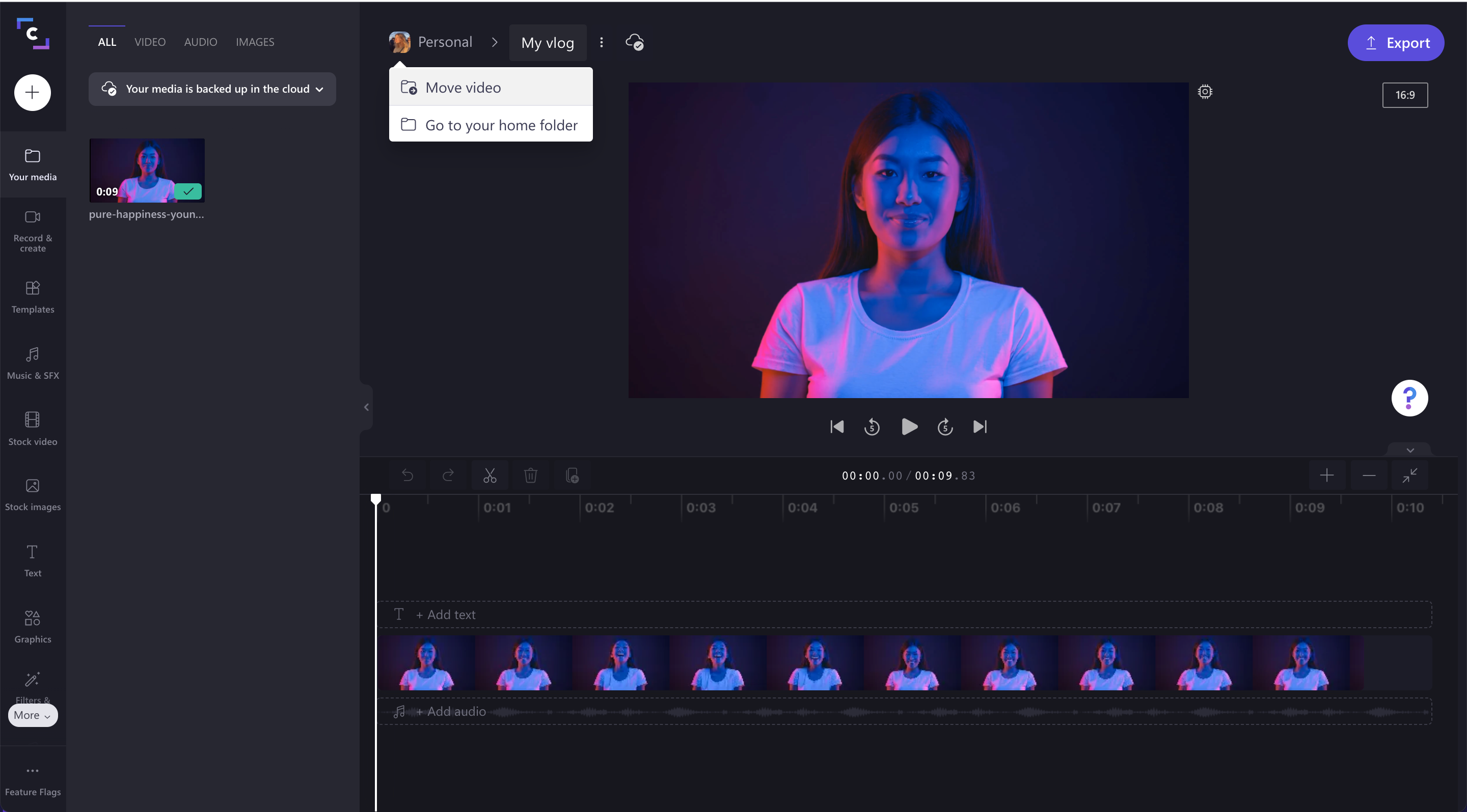
Then select the folder you want to move your video to.
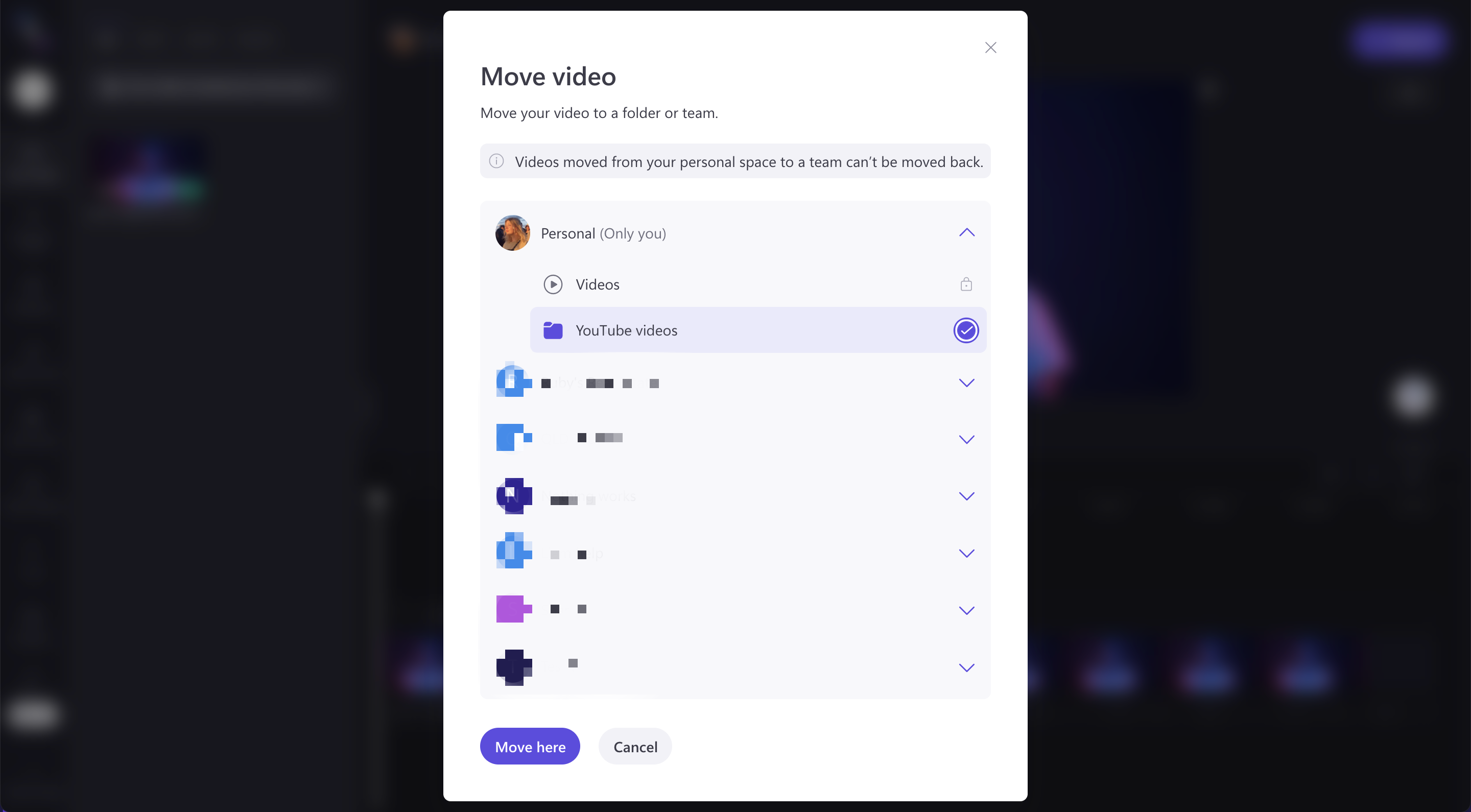
Next time you visit the selected folder, it should contain your video.
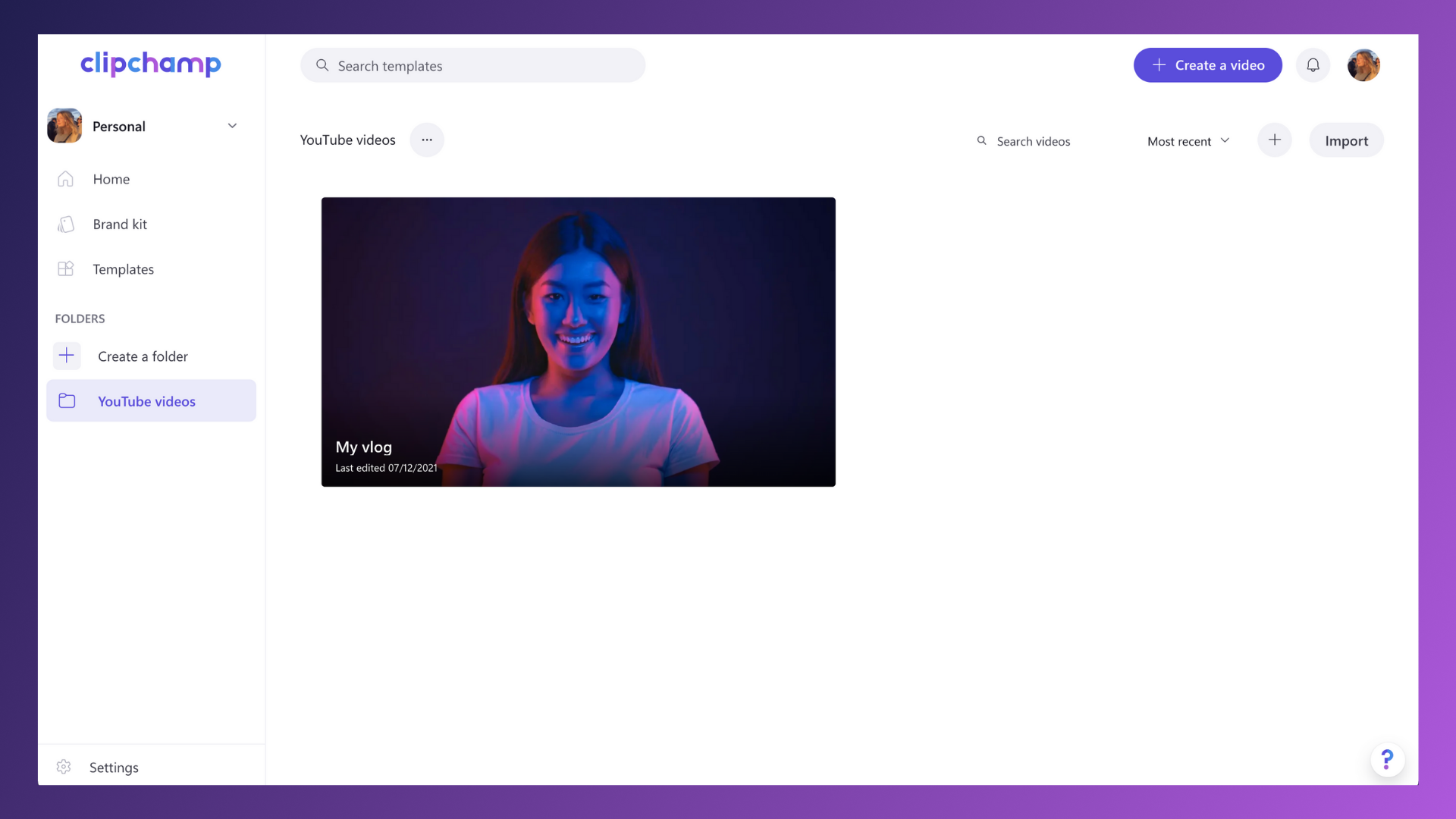
Alternatively, you can move videos from your home page.
To do this, select see more (the three dots) on the video you want to move, then select move.
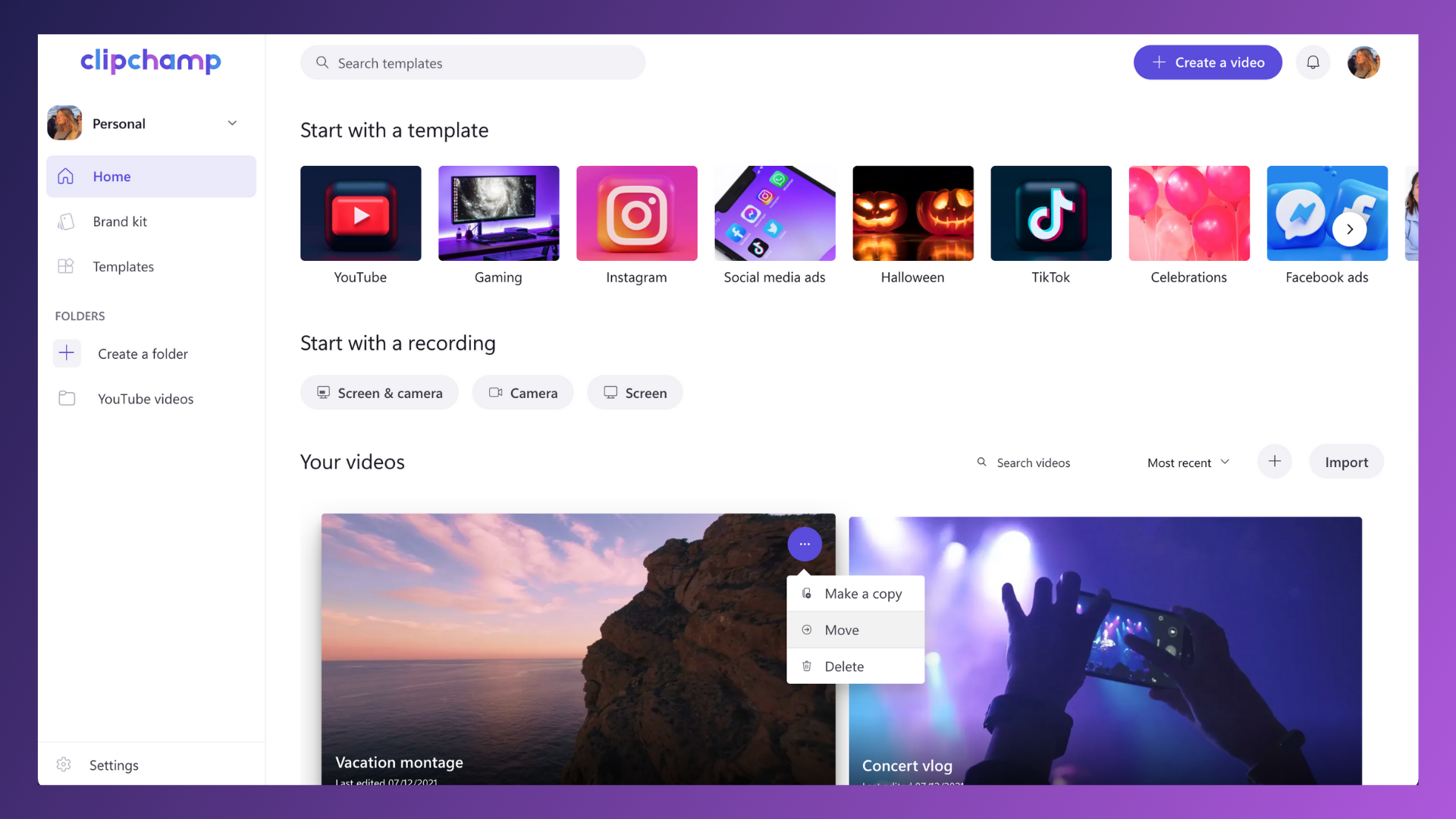
Then select a folder to move your video to.
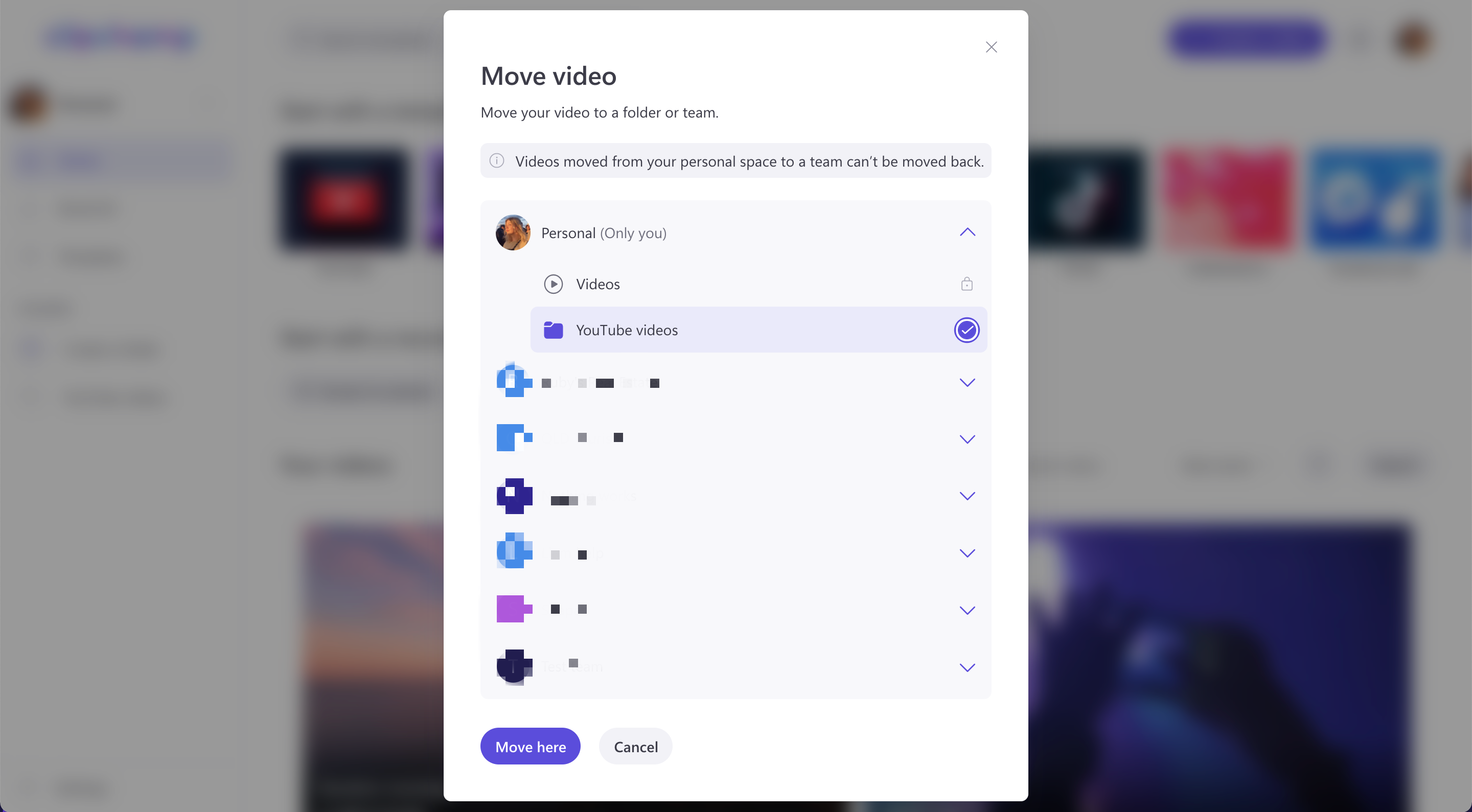
Next time you visit the selected folder, it should contain your video.
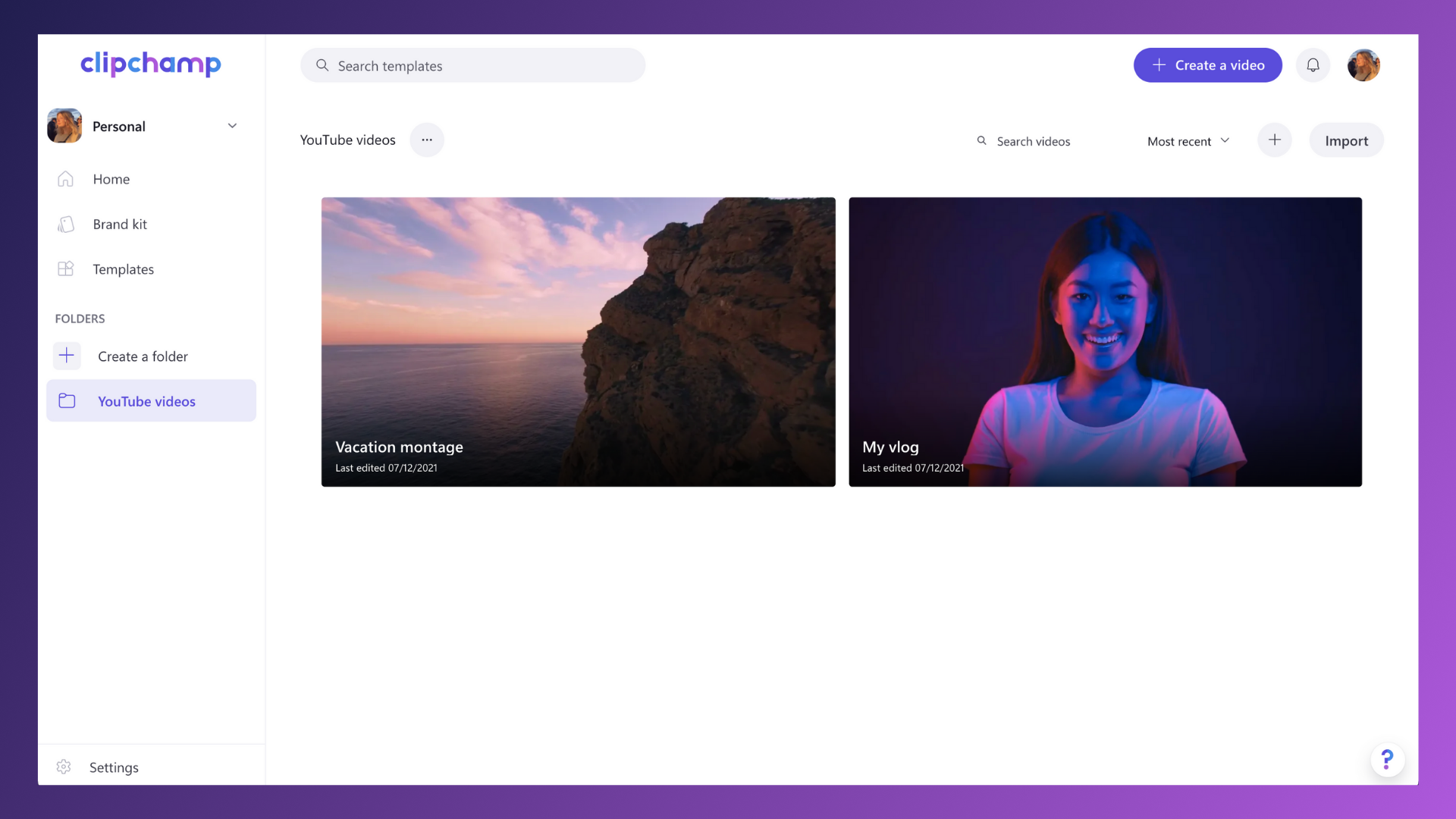
Step 4. Rename and delete folders
Next to your folder’s name you’ll see a more button (three dots). Click on this and you’ll see a drop down with the options to rename or delete your folder if you ever need them.
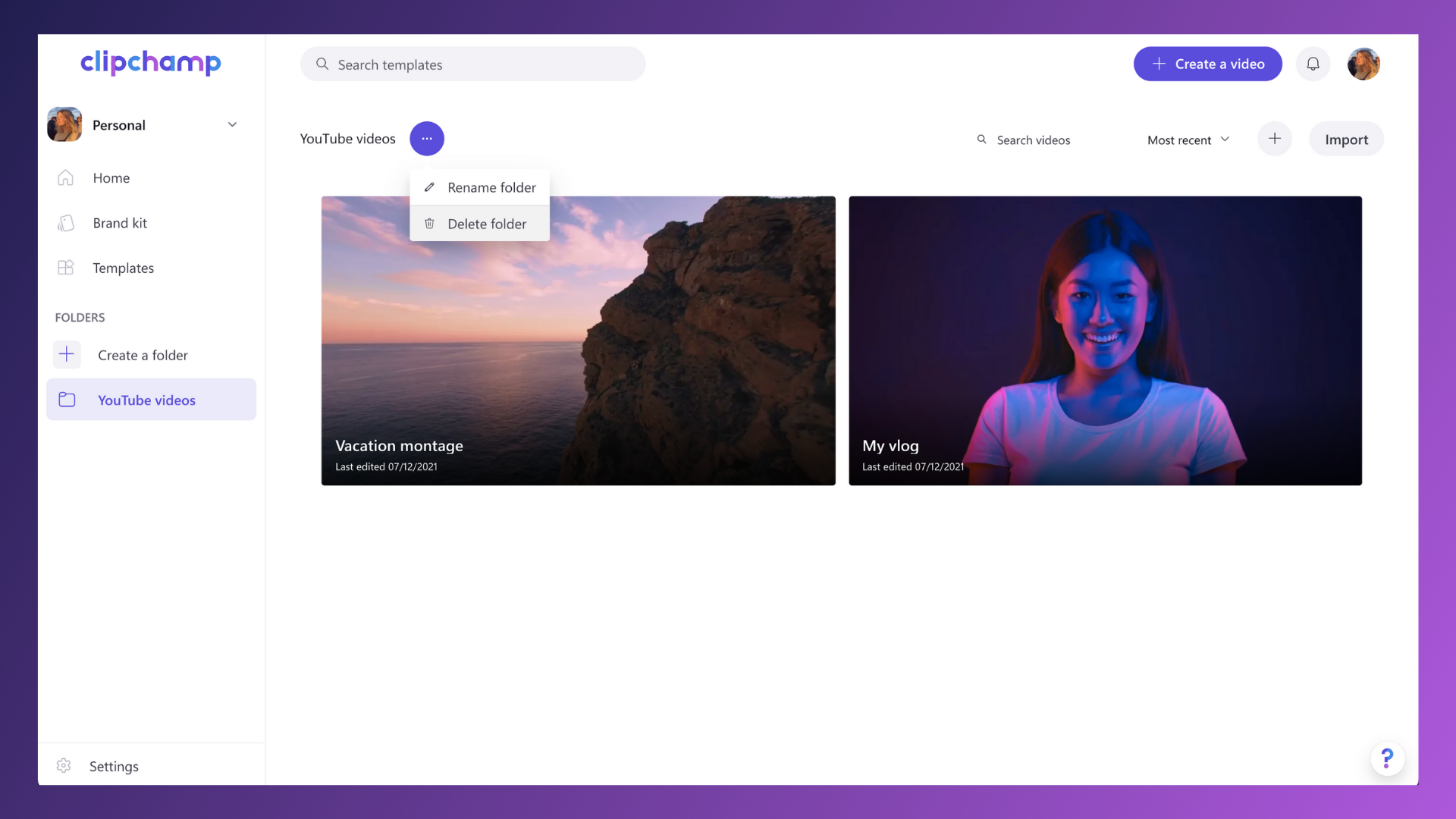
How many folders can you create?
As many as you like! You can create an unlimited number of folders in your personal space or in a team.
Let’s get organized
If you’re anything like us, you can’t wait to log in and start cleaning up your videos with folders. So, make like Marie Kondo, and get organized!