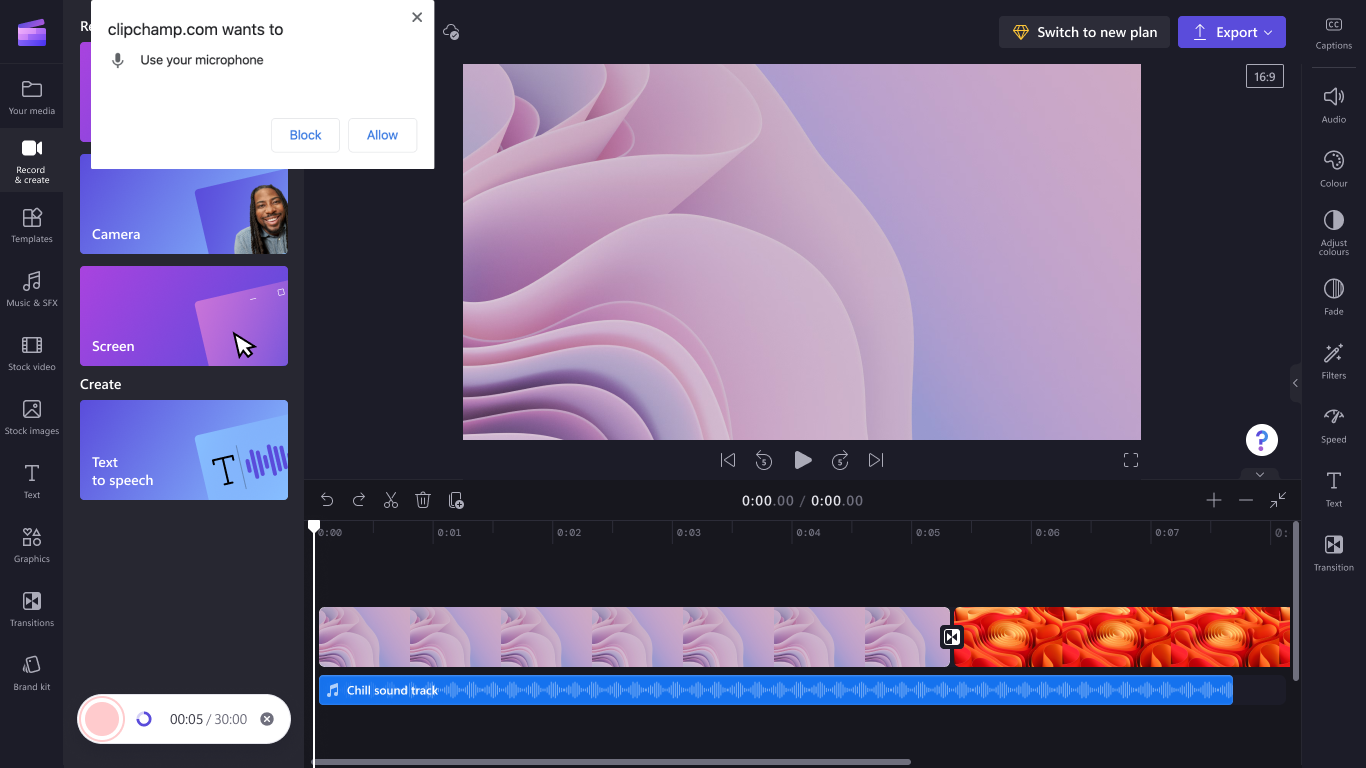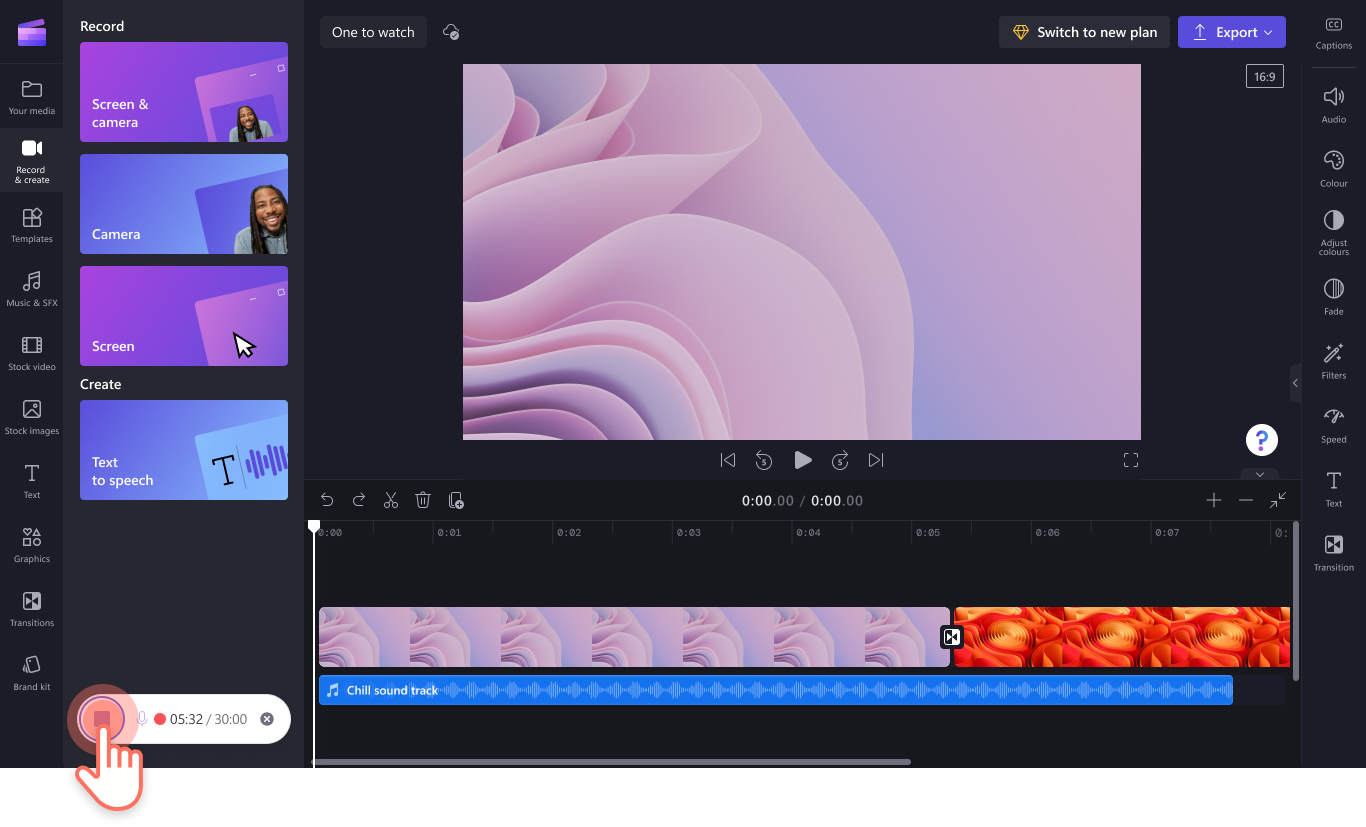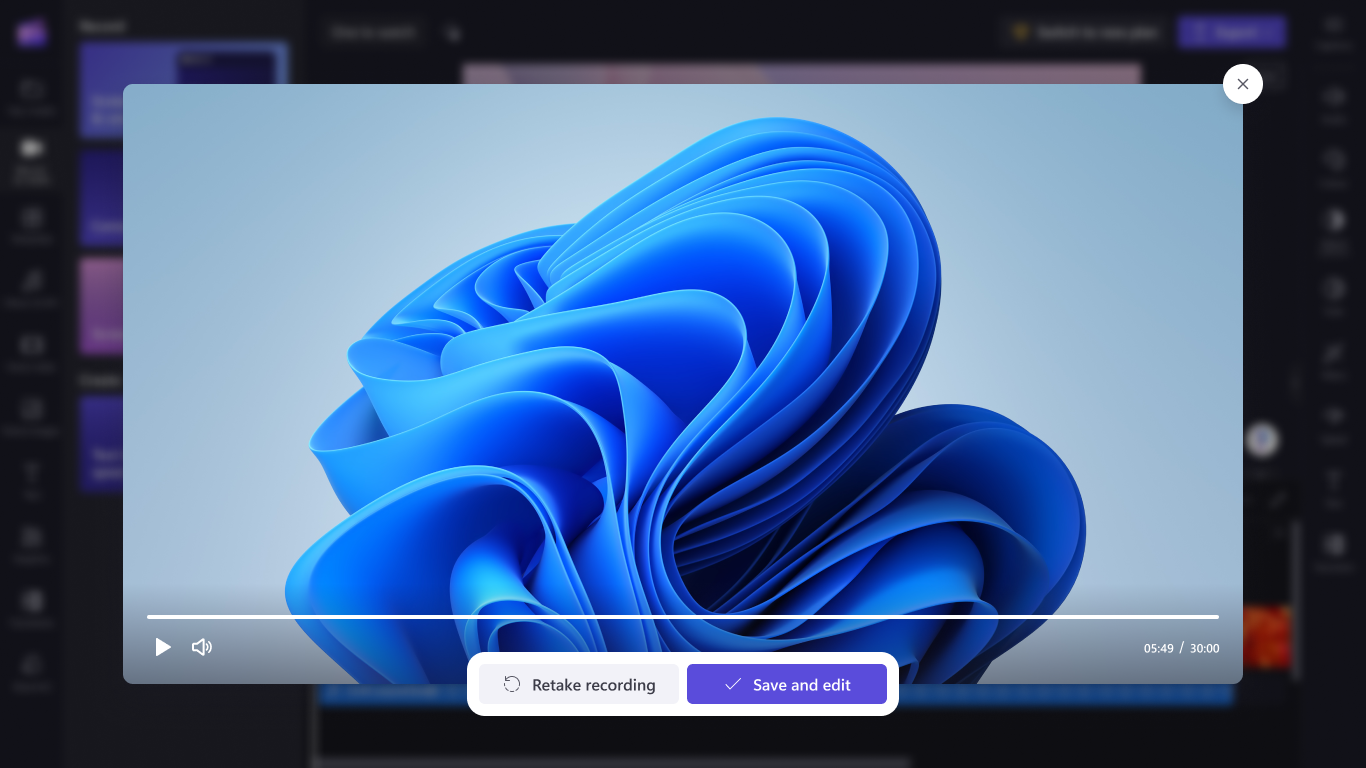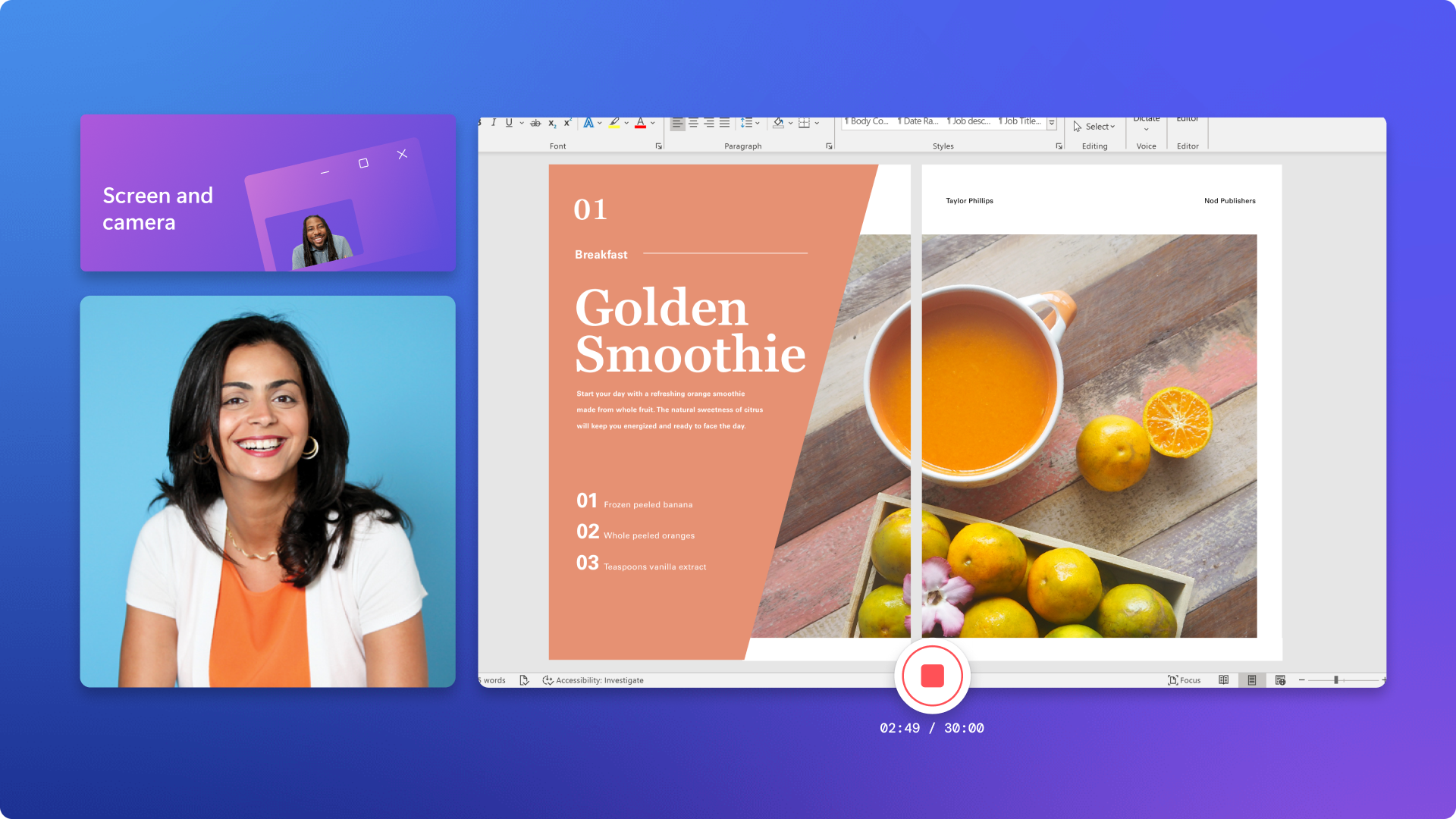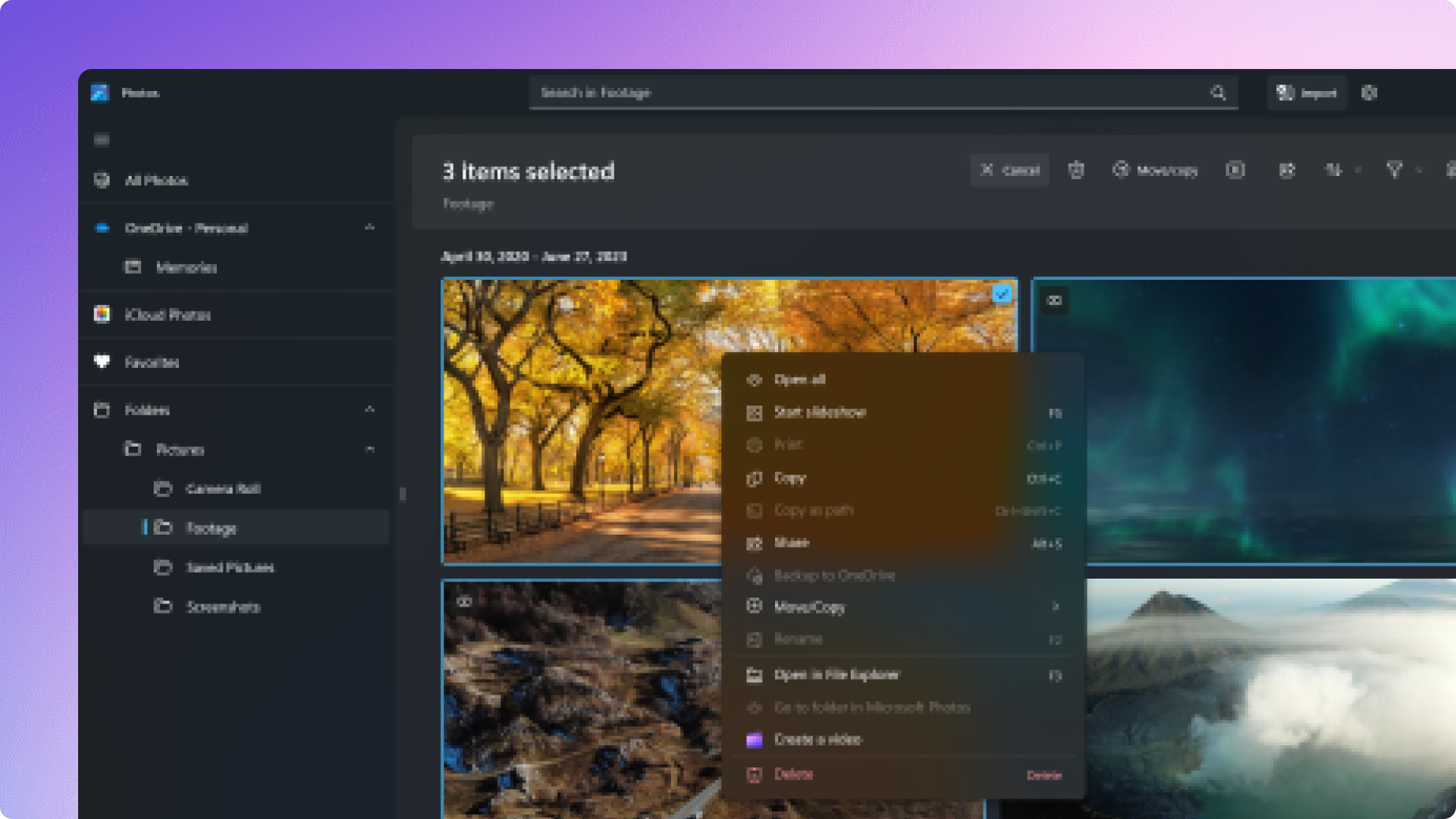On this page

Screen recording with audio is an essential tool for businesses and creators. You can create product tutorials, demo videos, online training sessions, social media ads, and much more without even leaving your web browser.
Read on to explore how to screen record with desktop audio and our AI voiceover feature using Clipchamp’s free online video editor.
How does screen recording work?
Our online screen recorder works by recording your entire desktop screen, window, or Chrome tab simultaneously with your desktop audio. Don’t pay for screen recording software and download unnecessary apps. Our free screen recorder works right inside your browser, so no downloads are required.
Create online presentations, virtual training sessions, YouTube reaction videos, and social media ads in a few clicks with Clipchamp’s free screen recorder.
How to screen record with audio
To use our online screen recorder with audio, log in or sign up for free to Clipchamp's online video editor.
Note: This tutorial will explore how to use the screen recording feature using your desktop microphone, not the screen and camera recording feature.
Step 1. Click on the screen recording tool
In a new or existing video, click on the record & create tab on the toolbar. Then, click on the screen tab.
Step 2. Screen record your video
A popup record button will appear at the bottom left of your screen. Check your mic settings here to make sure your audio is working correctly. The screen recorder uses your built-in desktop microphone.
To start recording your screen, click on the big red button. A popup window will appear with screen recording options. Either record your entire screen, window, or Chrome tab.
You will be brought to the screen you have selected to screen record. Your screen is now actively recording.
Step 3. Save your screen recording
To stop recording, click on the square stop button.
A preview popup window will appear. Rewatch your video to see if it is correct. If you're happy with your recording, click on the save and edit button. If you would like to redo your recording, click on the retake recording button.
Step 4. Edit your screen recording audio
Your video will automatically download to your computer, be added to your timeline, and located in the your media tab on the toolbar.
To edit the audio, click on the audio tab on the property panel. Here, you can edit your audio's volume, and detach the audio from your video if desired.
How to add AI voiceovers to your screen recording
If you don’t want to use your own microphone audio, create an AI voiceover instead.
Click on the record & create tab, then click text to speech
Pick a language, voice, and speed
Enter your text to generate a preview and save
From the your media tab, drag and drop your AI voiceover onto the timeline
Add special effects to screen recordings
Add intros and outros to your screen recording video
If you’re sharing your screen recording on YouTube or a learning portal, start and finish your video with a ready-to-use intro or outro template. All you have to do is personalize the text, color scheme, and add your branding. You can even add themed subscribe buttons and emojis to your video with our GIPHY stickers.
Trim and resize screen recording video clips
Trim away unwanted sections from your screen recording by using the trimming tool. Just drag in and out the clip's green sidebars on the timeline, or use the scissors icon to cut your clip. Also, resize video clips without any restrictions with the freehand cropping tool. If you need to edit the video’s aspect ratio, choose from 16:9, 9:16, 1:1, 4:5, 2:3, and 21:9 and resize for free.
Personalize your video with the brand kit
Keep your screen recordings consistent and recognizable with the brand kit feature. Easily customize your videos with logos, color schemes, and fonts. You can even turn a logo into a video watermark by reducing the opacity.
Frequently asked questions
Is there a time limit on screen recordings?
Yes. There is currently a 30-minute time limit on all screen recordings with audio. If you need to record longer, you can always create multiple recordings and edit them together.
Can I use the screen recorder on Windows 10?
Yes. Our screen recorder is compatible with Windows, PC, and Mac.
Can I record my screen and use my webcam at the same time?
Yes. Our screen and webcam recorder allow you to record your screen while recording a webcam video. When complete, your screen and camera recording will appear in your media library as two separate media files.
Screen record with audio for free
Ready to get started? Screen record videos with audio in just a few steps. If you want to learn more about screen recording, head over to our blog. Create professional screen recordings with audio with Clipchamp’s free online video editor.